グループライセンス(同時起動型)(ネットワーク同時起動版)でサーバにアクセスできない時の対処法
クライアントからサーバにアクセスできない場合は、以下の対処法をお試しください。
ライセンス更新を行っている場合はこちらもお試しください。
Windowsファイアウォールの例外設定(OSがWindows10での例)
Windowsファイアウォールやセキュリティソフトウェアで、FLEXnetサーバをインストールしたPCへのアクセスが制限されている場合、FLEXnetで使用しているLMGRD.EXEとORGLAB.EXEのプログラムを例外設定に登録することで、通信を許可することが出来ます。
Windowsのコントロールパネルから、「Windows Defenderファイアウォール」を選択し、左側のパネルから「詳細設定」を選択します。「セキュリティが強化されたWindows Defenderファイアウォール」ダイアログが開きますので、左側のパネルから「受信の規則」を選択します。
右側のパネルの受信の規則の中に、「新しい規則」が表示されますので選択すると、「新規の受信の規則ウィザード」ダイアログが表示されます。ここで、規則の種類に「プログラム」を選択して、「次へ」進みます。
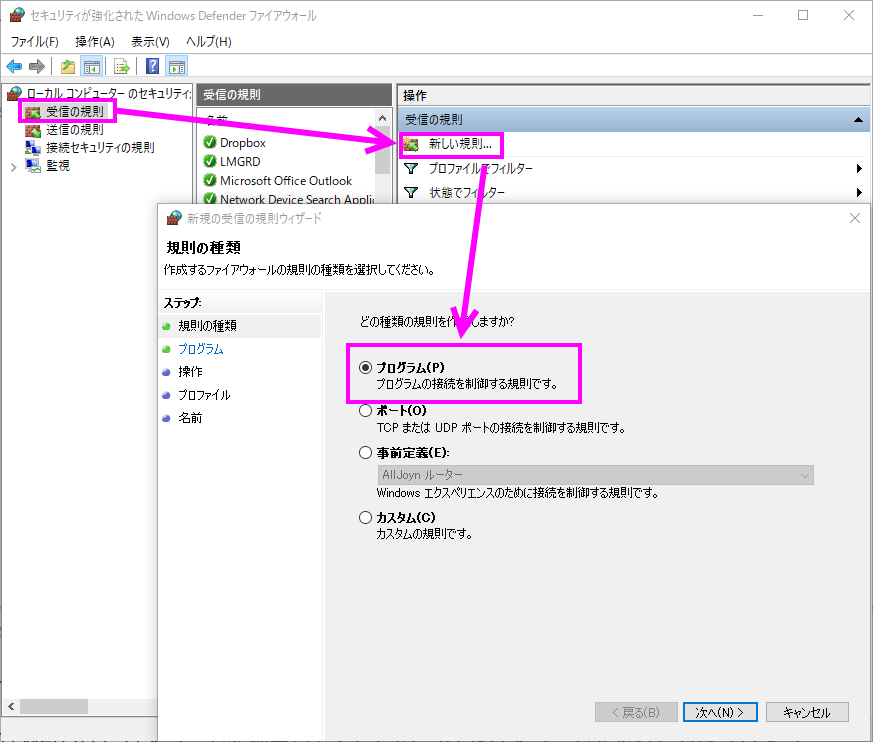
次の画面で「このプログラムのパス」を選択し、「参照」をクリックして、FLEXnetのServersフォルダにある、LMGRD.EXEとORGLAB.EXEを順番に指定します。
これで、Windowsファイアウォールの例外設定は完了です。クライアントからサーバへの通信が可能か確認します。
FLEXnetサーバの通信で使用するポート番号を固定
上記のWindowsファイアウォールの例外設定を行っても、FLEXnetサーバPCへの通信が制限されている場合は、FLEXnetサーバが通信に使用するポートを2つ手動で固定し、そのポート番号の通信を許可することで対応できます。
全体の流れ
(1) FLEXnetサーバの設定(ライセンスファイルの書き換え)
↓
(2) Windowsファイアウォールやセキュリティソフトウェアの設定
↓
(3) Originクライアントの設定(ポート番号指定)
(1) FLEXnetサーバの設定(ライセンスファイルの書き換え)
※既にサーバが動作している場合は、停止してから操作してください
LMTOOLSの「Start/Stop/Reread」タブにて「Force Server Shutdown」にチェックをつけてから「Stop Server」ボタンを押すと停止します。
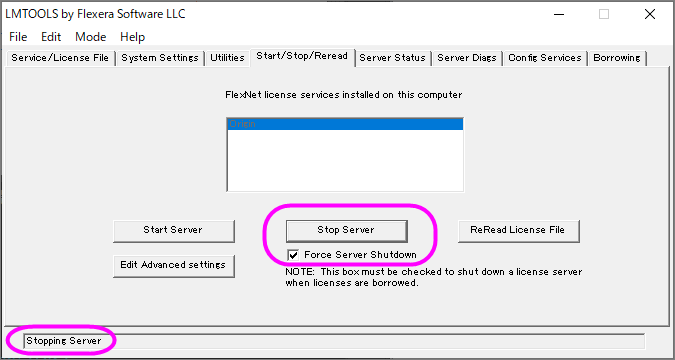
OriginLab社のWebページで取得したライセンスファイルを手動で書き換え、FLEXnetが通信で使用するポート番号を指定します。初期設定ではポート番号27000-27009の範囲が使われますので、この範囲外のポート番号を手動で2つ指定してください。
- 1つのポートはlmgrd.exe用で、FLEXnetが提供するLicense Server Managerです。
- もう1つのポートはorglab.exe用で、OriginLabが作成したベンダーデーモンです。
ライセンスファイルの編集には、Windowsの「メモ帳」などのテキストエディタを使います。
例として61616と61617のポートを使用した場合では、
- 1つのポート番号をSERVER行の末尾にスペースで区切って直接記入します。
SERVER行は下記のように修正します。
SERVER my_server 17007ea8 61616
my_serverがホスト名、17007ea8がMACアドレスになります。
VENDOR orglab port=61617
変更したらライセンスファイルを上書きし、LMTOOLSの「Start/Stop/Reread」タブにて「Start Server」ボタンを押してサーバを再起動します。
(2) Windowsファイアウォールやセキュリティソフトウェアの設定
Windwosファイアウォールなどのご利用のセキュリティソフトで、ライセンスファイルで指定したポート番号の通信を許可するように設定します。
※もし、LMGRD.EXEとORGLAB.EXEを例外設定に登録し、外部から通信が通るように設定している場合は、この設定を無効にした後に操作してください。
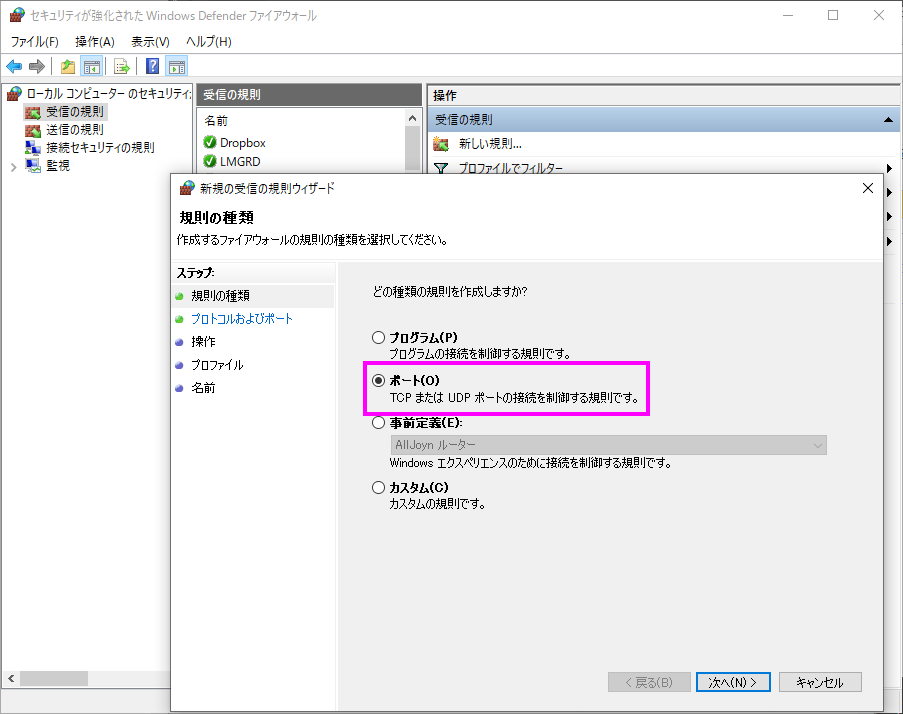
(3) Originクライアントの設定(ポート番号指定)
クライアントPCでOriginを起動すると開く「ライセンス情報」ダイアログで、「TCP/IPポート」の項目に、ライセンスファイルでSERVER行に入力したポート番号を入力します。「更新」ボタンを押して「ライセンス情報」ダイアログを閉じます。
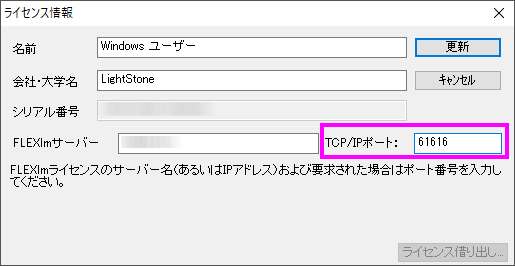
ログファイルの削除
※既にサーバが動作している場合は、停止してから操作してください
LMTOOLSの「Start/Stop/Reread」タブにて「Force Server Shutdown」にチェックをつけてから「Stop Server」ボタンを押すと停止します。
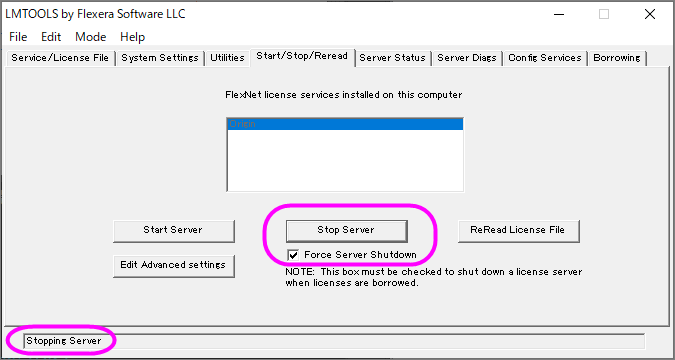
LMTOOLSの「Config Services」タブを開いてログファイルの場所を確認し、このファイルを手動で削除します。
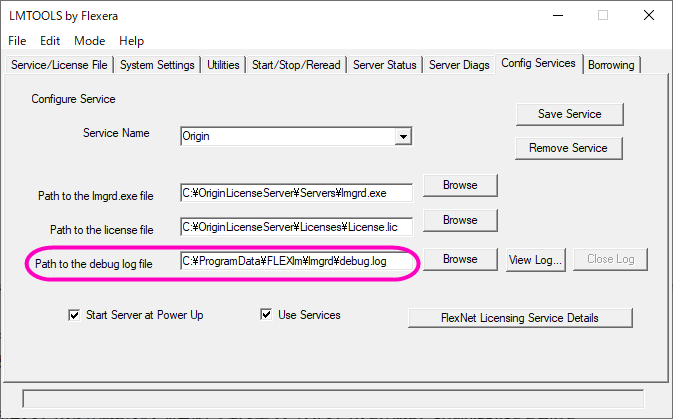
LMTOOLSの「Start/Stop/Reread」タブにて「Start Server」ボタンを押してサーバを再起動すると、新しいログファイルが作成されます。その後動作確認を行います。
テクニカルサポート
ご不明な点がございましたら、お気軽にお問合せフォームよりテクニカルサポートまでご連絡ください。
その際、必ず「製品名」「バージョン」「シリアル番号」をご連絡ください。


