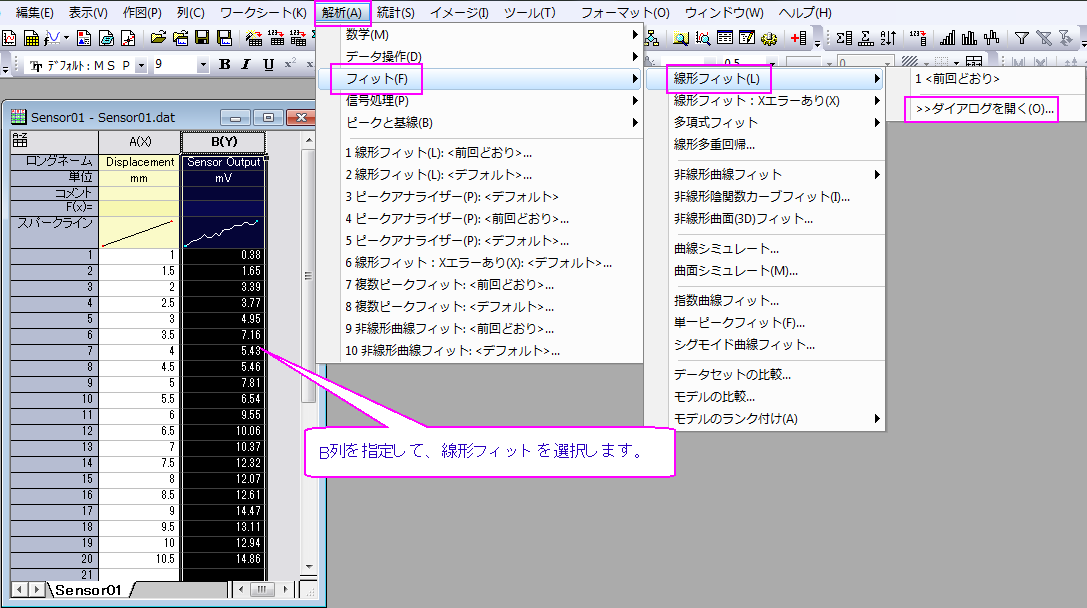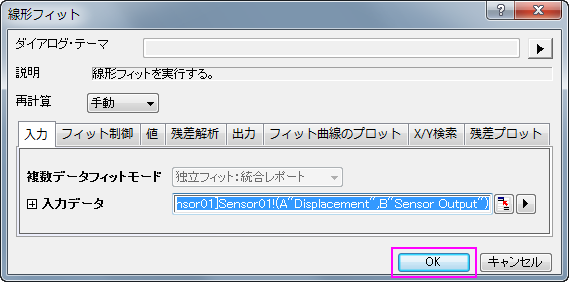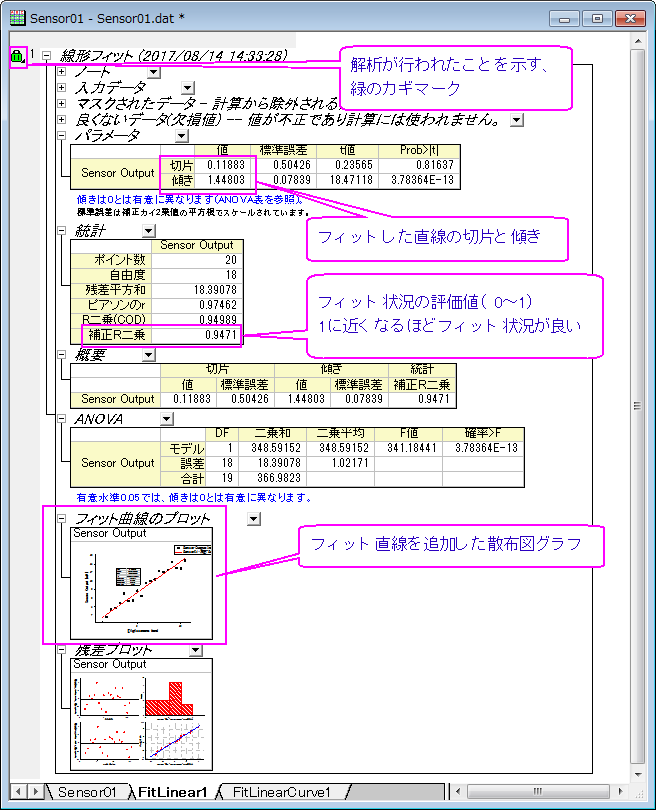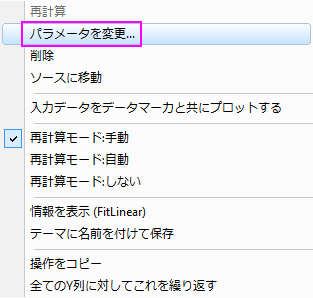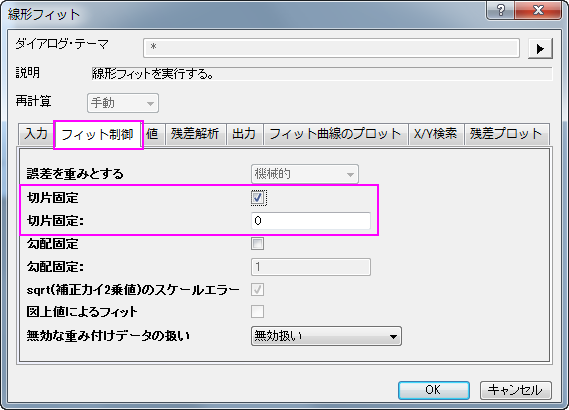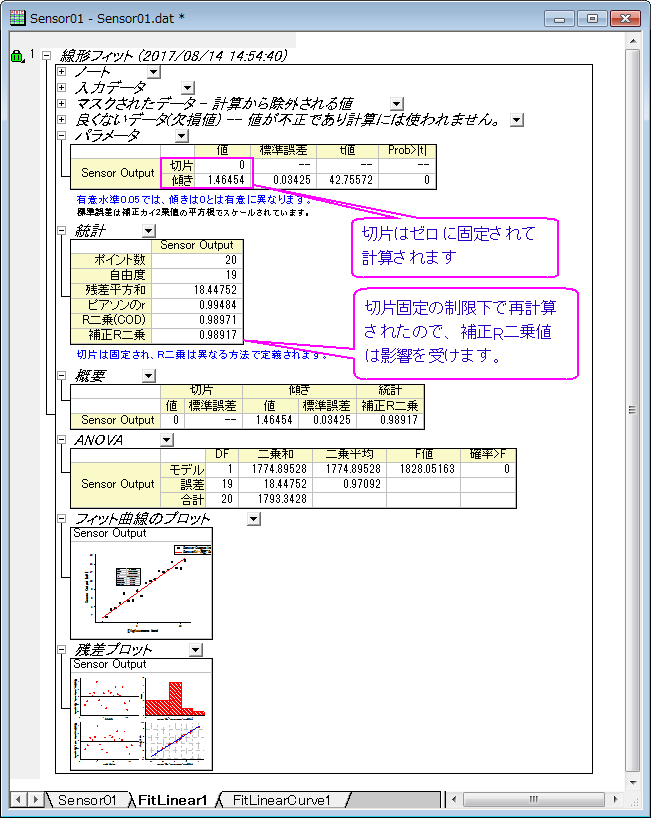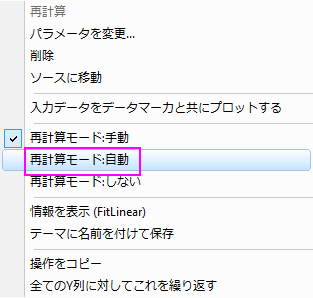Vol.20 Originの基本操作(第4回:解析機能の利用(線形フィット))
Originは様々な解析/統計処理をサポートしています。特にフィット解析は線形、非線形、多項式などのオプションが用意されており、初めて操作する方でも簡単に解析結果が得られます。
それでは、次のデータで線形フィットを実行してみましょう。今回使用するlinear_regression_sample.opj(Originプロジェクトファイルはopjという拡張子で保存されます)は、 こちら をクリックしてダウンロードしてください。
Originを起動してメインメニューの「ファイル」から「開く」を選択し、linear_regression_sample.opjを指定して進みます。このopjファイルには、既にデータがワークシートにインポートされています。このワークシートのB列を選択して、メインメニューの「解析」から「フィット」>「線形フィット」と進み、ダイアログを開きます。
次のダイアログが開きますので、そのままOKをクリックしましょう。
次の結果レポートが元々のデータシートがあるワークブックに追加されます。フィット直線のデータもワークブックにワークシートとして追加されます。
結果レポート及びフィット直線のデータシートには、緑色のカギマークが追加されます。直線の切片(Y軸を通る時のY値)と傾き、フィット具合を示す補正R二乗値を確認出来ます。結果レポートにグラフも出力されますので、グラフをダブルクリックして拡大/編集が可能です。グラフをレポートに戻す場合には、グラフウィンドウ右上の矢印マークをクリックします。
Originは解析を何度でもやり直すことが出来ます。緑のカギマークをクリックすると、次のメニューが現れますので、「パラメータを変更」をクリックします。
それでは、次に切片をゼロに設定して再計算してみましょう。設定画面が再度開きますので、「フィット制御」のタブで「切片固定」にチェックをいれ、固定する値を0と入力して、OKをクリックします。
結果レポートが次のように変更作成されます。切片はゼロに固定されています。
他の解析も基本的な操作は同じです。皆様ぜひお試しください!
次回はピーク検索についてご案内申し上げます。
補足
何度も同じ解析を繰り返す場合には、一度実行したワークブックを分析テンプレートとして保存しておきましょう。(メインメニューの「ファイル」から、「ワークブックを分析テンプレートとして保存」を選択します。)
保存した分析テンプレートを立ち上げると、ワークシートにデータが入力されていない状態になっていますので、ここに別のデータをインポートすると、保存していた解析が実行されます。分析テンプレートを保存する際は、ワークブックの再計算モードを「自動」にしておくと、データが入れ替わった時点で自動的に再計算が行われます。
お問い合わせ
ご不明な点がございましたら、お気軽にお問合せページのフォーム「テクニカルサポート」よりテクニカルサポートまでご連絡ください。
その際、必ず「製品名」「バージョン」「シリアル番号」をご連絡ください。