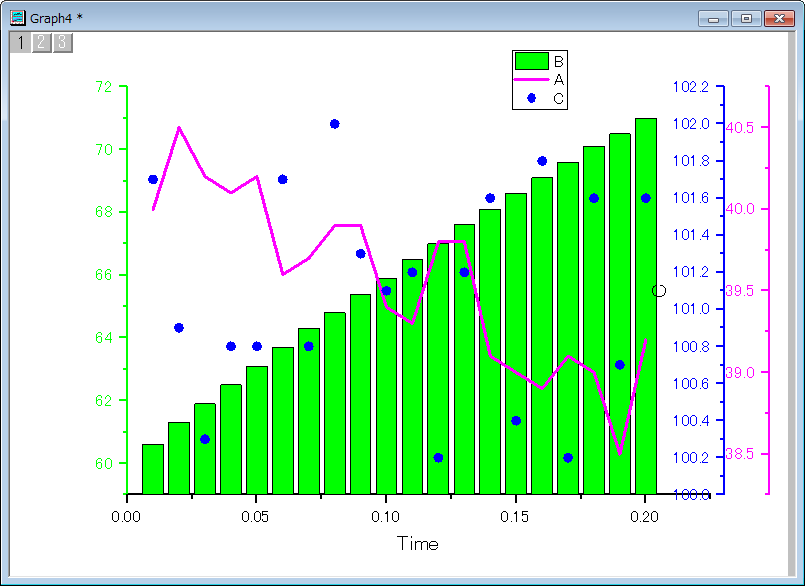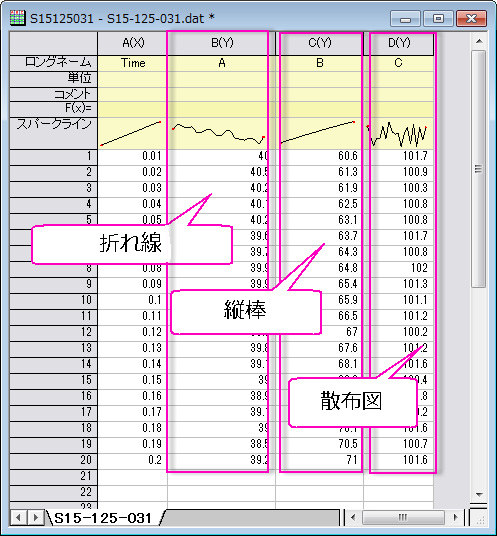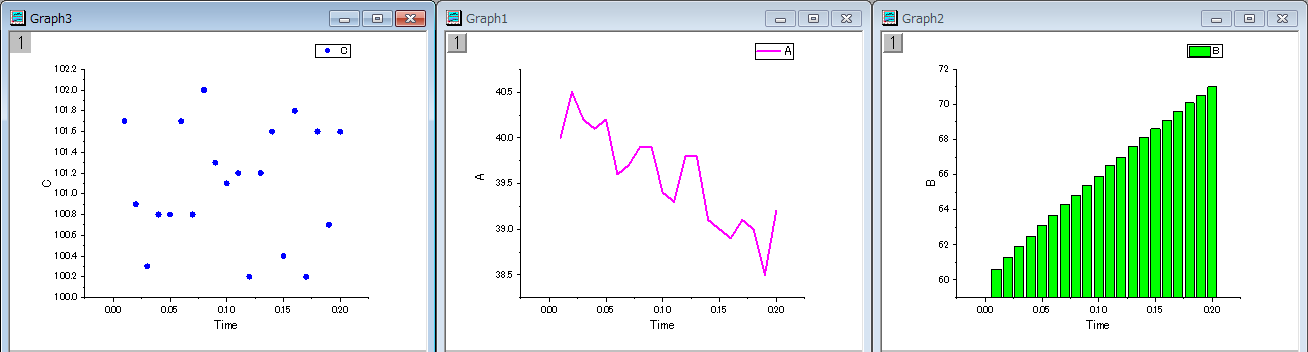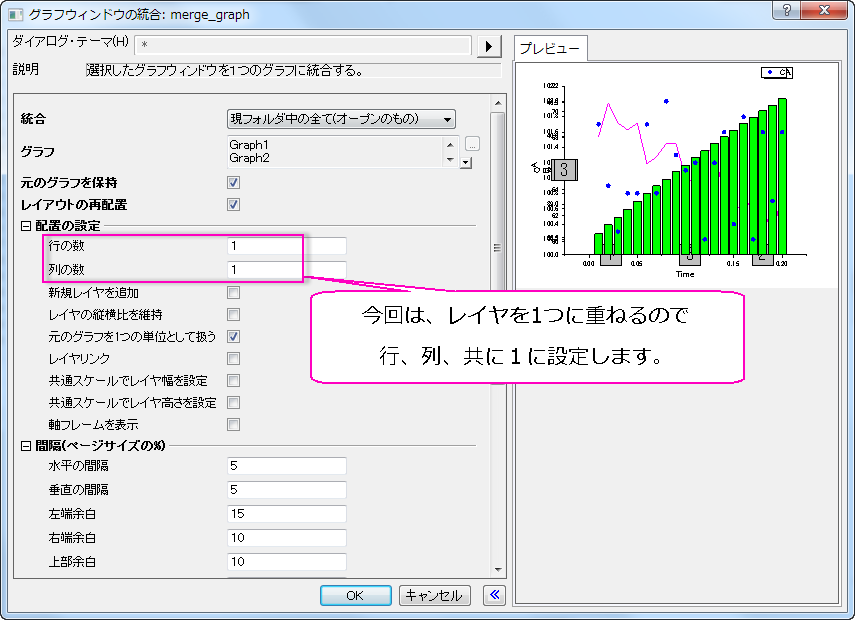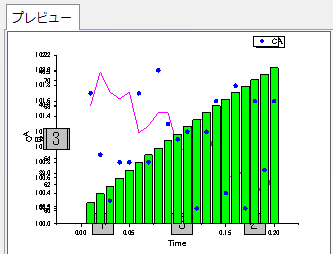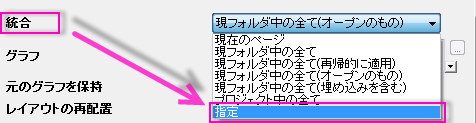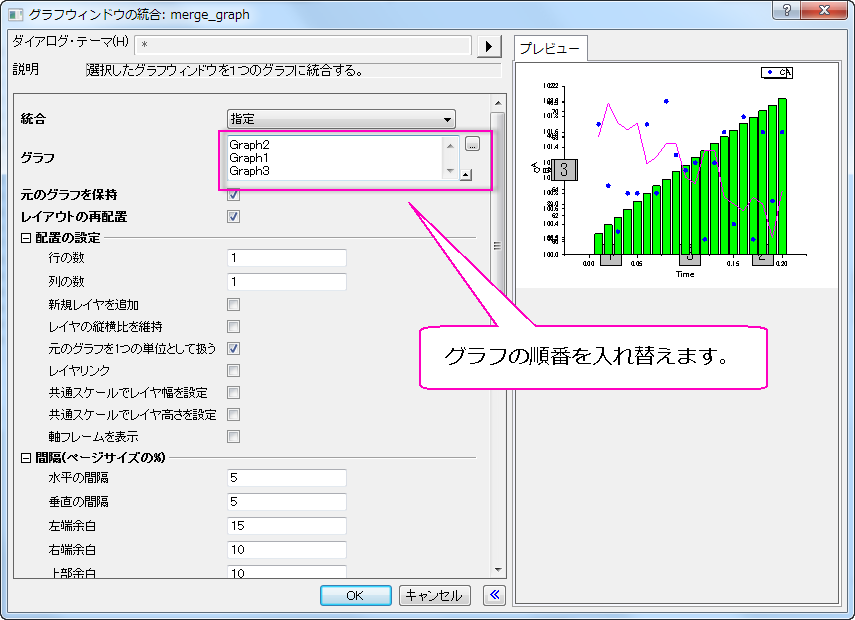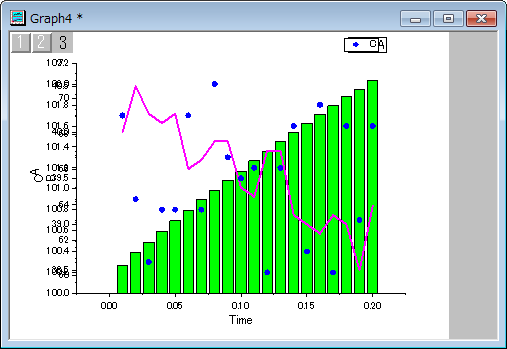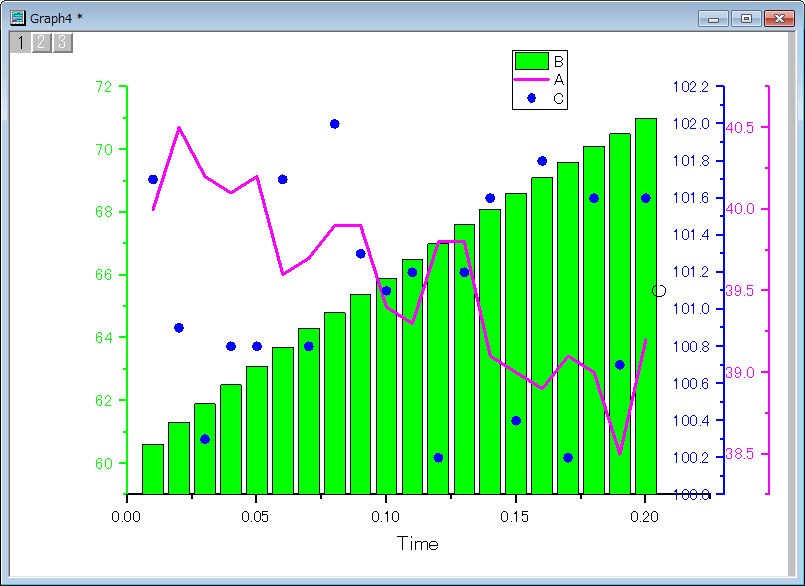Vol.9 「グラフウィンドウの統合」
「別々のグラフを1つのウィンドウにまとめて表示する」、これは当然求められる機能なのですが、実は今まであまり詳しくご紹介していませんでしたので、あらためて基本的な手順をご案内したいと思います。
※このグラフウィンドウの統合に関するopjはこちらからダウンロード頂けます。
まず、ワークシートのBCD列から、それぞれ異なる形式でグラフを作成します。
今回の例では、B列のデータを折れ線、C列のデータは縦棒、D列は散布図(シンボル)で作図します。
<ポイント!> 統合するグラフウィンドウだけを表示して、統合に関係しないグラフはウィンドウを最小化または非表示化しておくと、グラフウィンドウ選択の初期設定、「現フォルダ中の全て(オープンなもの」で簡単に選択が可能です。
メインメニューの「グラフ操作」から、「グラフウィンドウの統合」を選択します。次のダイアログが開きますので、配置を行1、列1にして設定します。
右側にあるプレビューで統合の状況が確認出来ますが、縦棒グラフが折れ線の手前に来ていて、見えなくなっていることが分かります。
これを修正するには、ダイアログの「統合」オプションで、「指定」を選択します。グラフの内容が編集出来るようになりますので、Graph1とGraph2の順番を入れ替えます。(横にあるグラフブラウザボタンを押して、別ウィンドウで詳細に編集することも可能です。)
右側のプレビューで折れ線が縦棒の手前に来ていることを確認したら、OKをクリックします。
下図のグラフが作成されます。
グラフの軸位置、色、凡例などを編集し、X軸のスケールをリンクさせます。
次のグラフにまとめて完成です。
どのような複雑なグラフでも、基本的な統合手順はご紹介した内容と同じです。
皆様もぜひお試しください!
(3次元のグラフは複数のレイヤを設定することが出来ませんので、同じレイヤにグラフを追加していく形になります)
お問い合わせ
ご不明な点がございましたら、お気軽にお問合せページのフォーム「テクニカルサポート」よりテクニカルサポートまでご連絡ください。
その際、必ず「製品名」「バージョン」「シリアル番号」をご連絡ください。