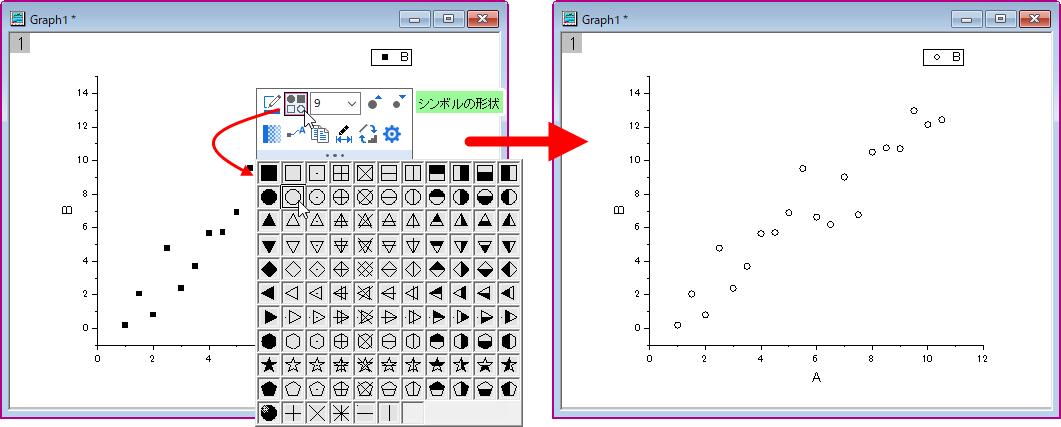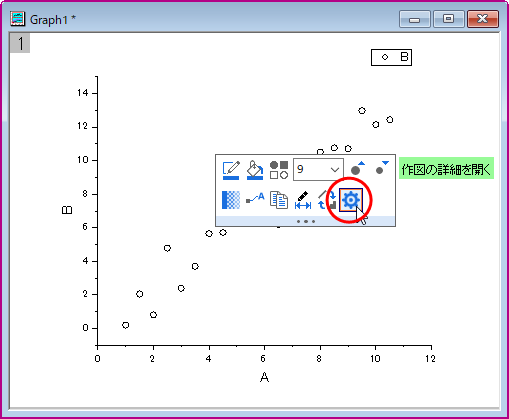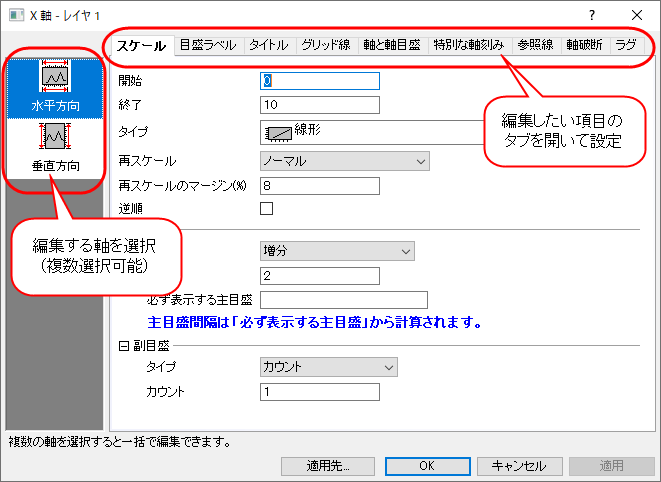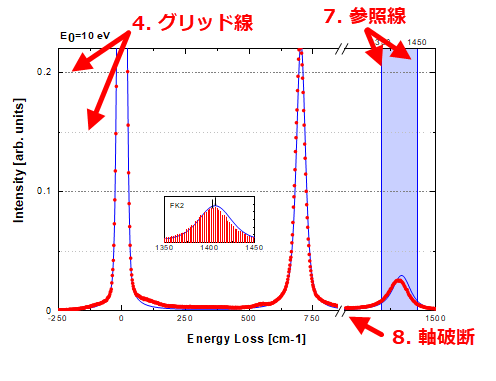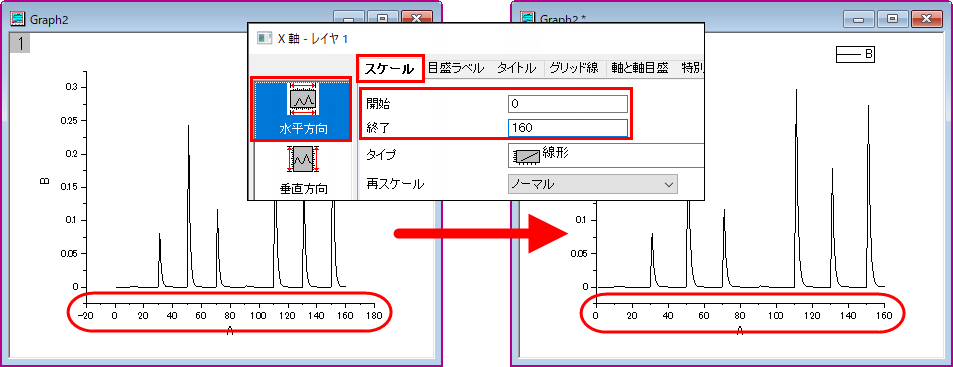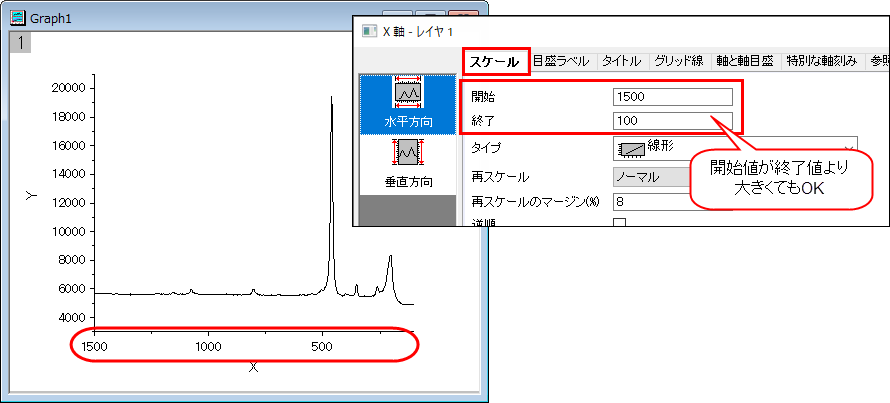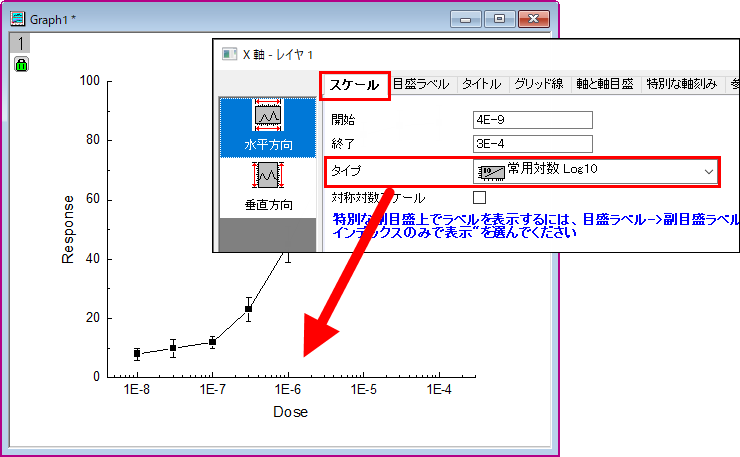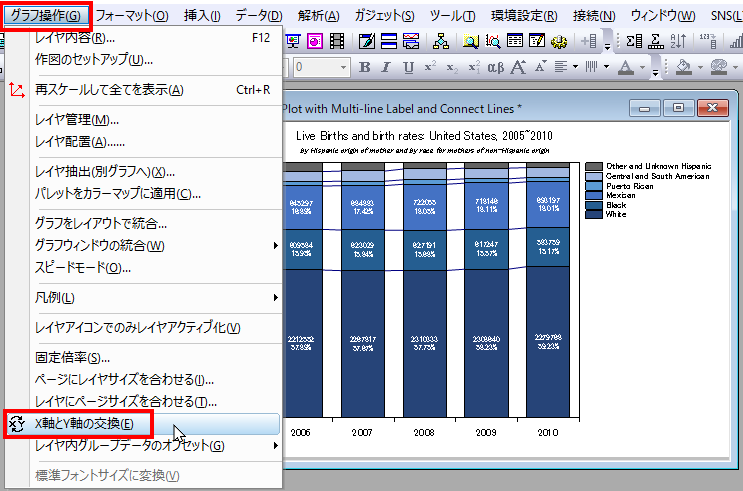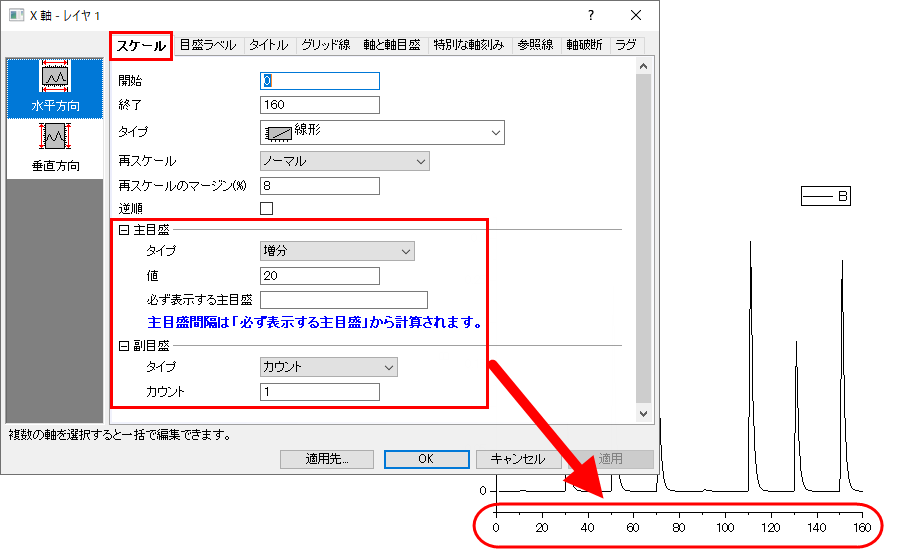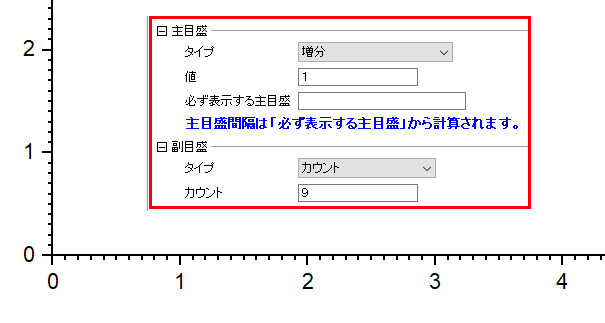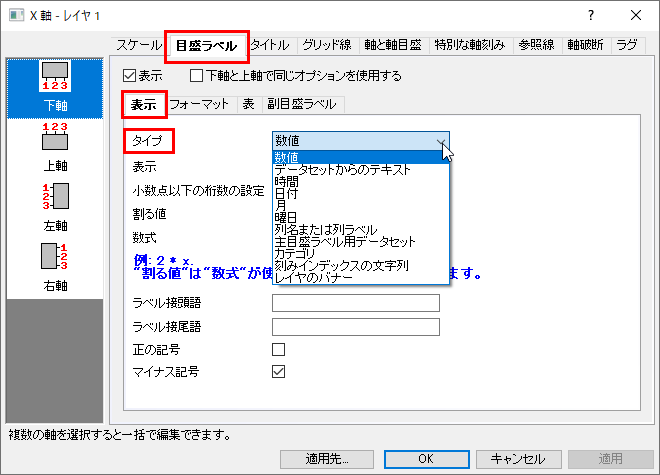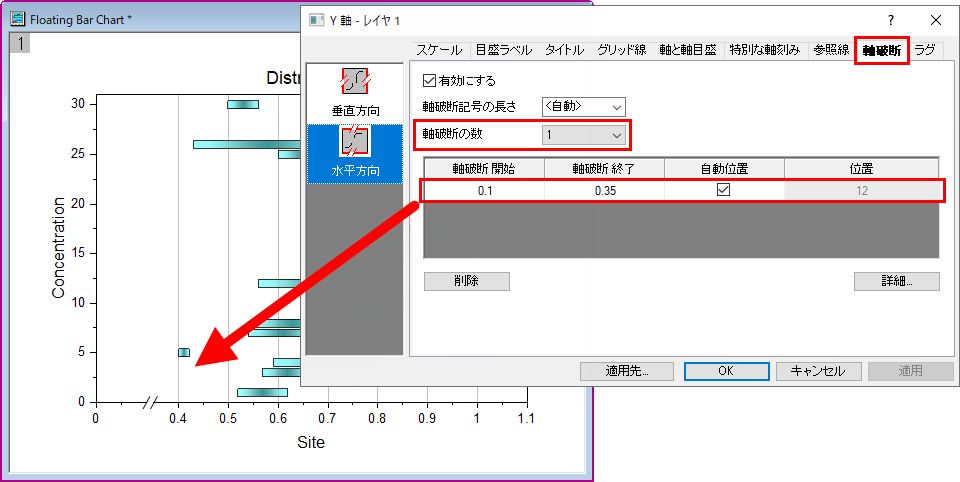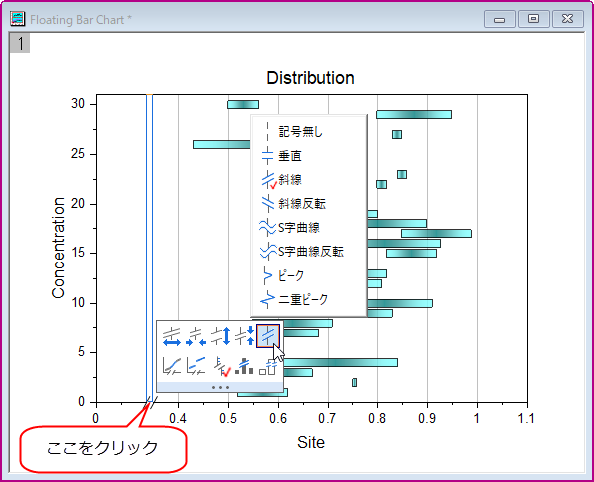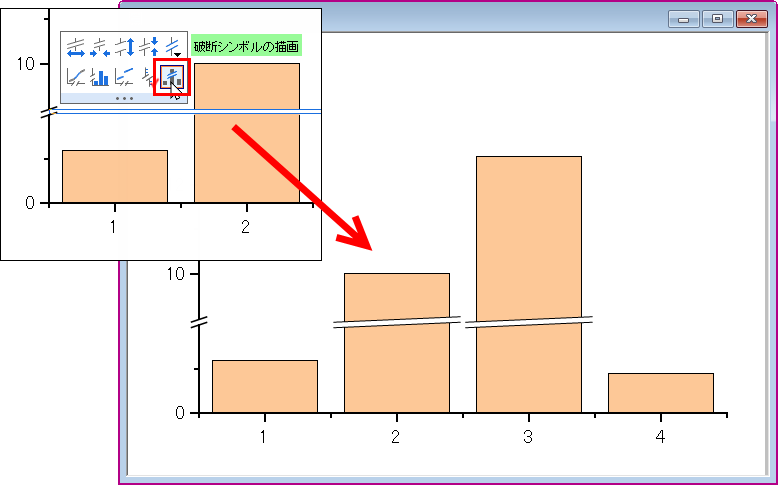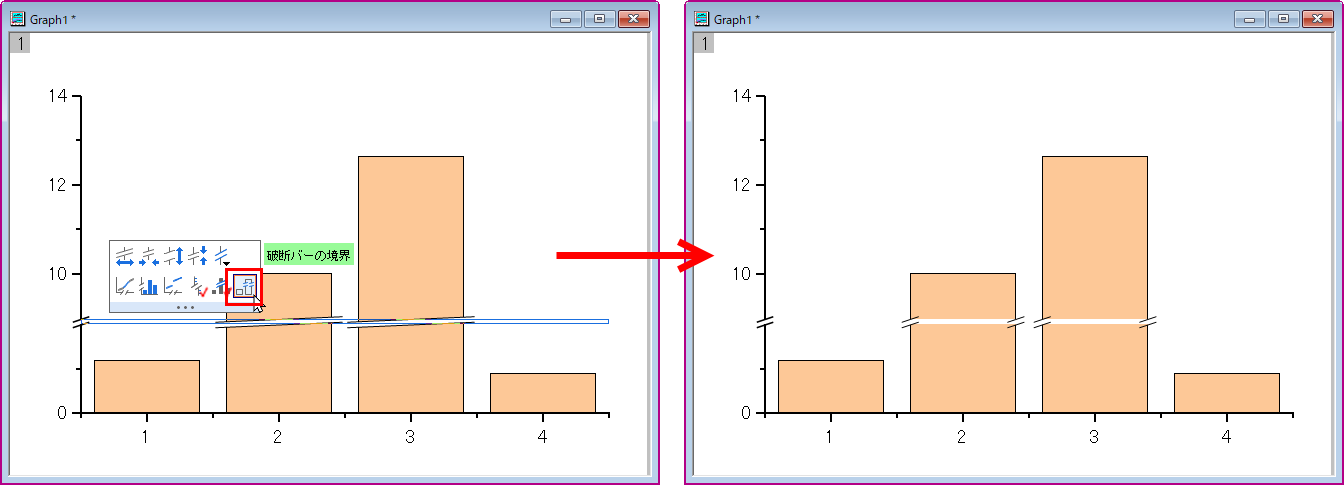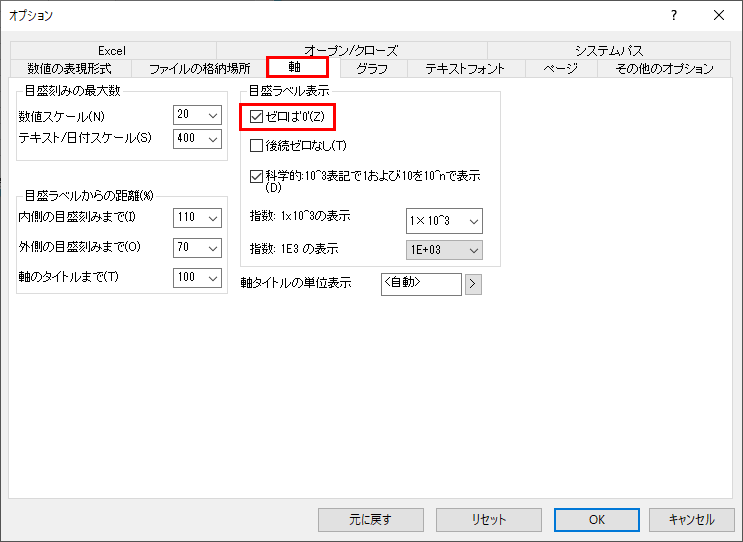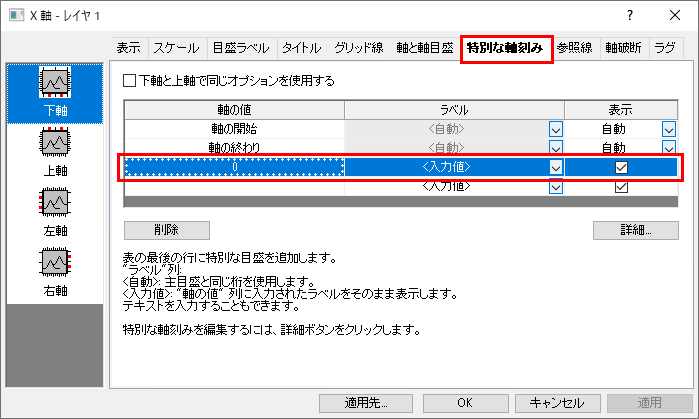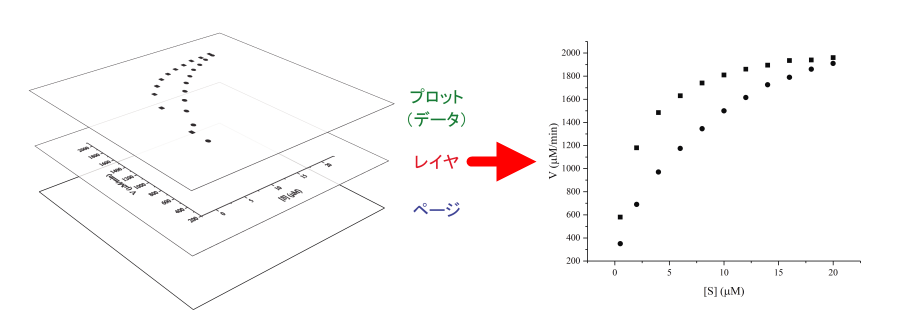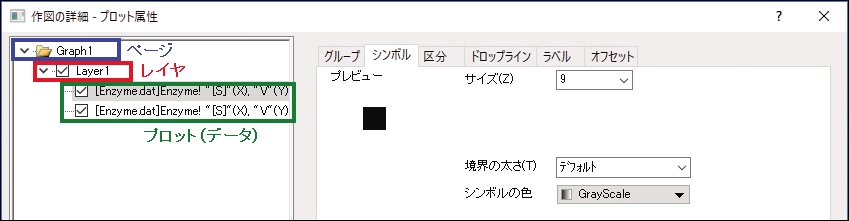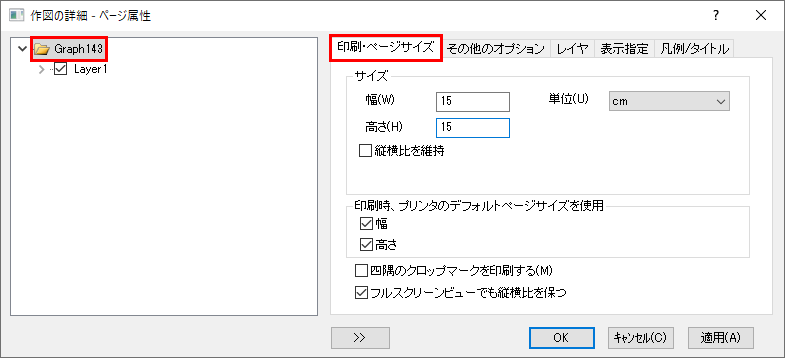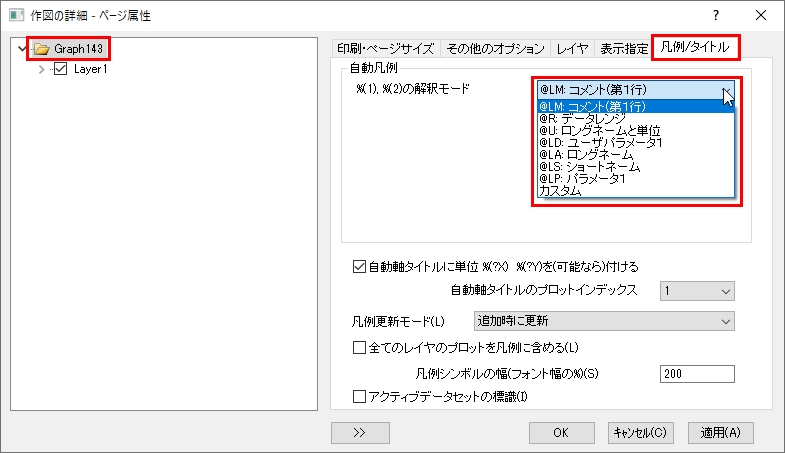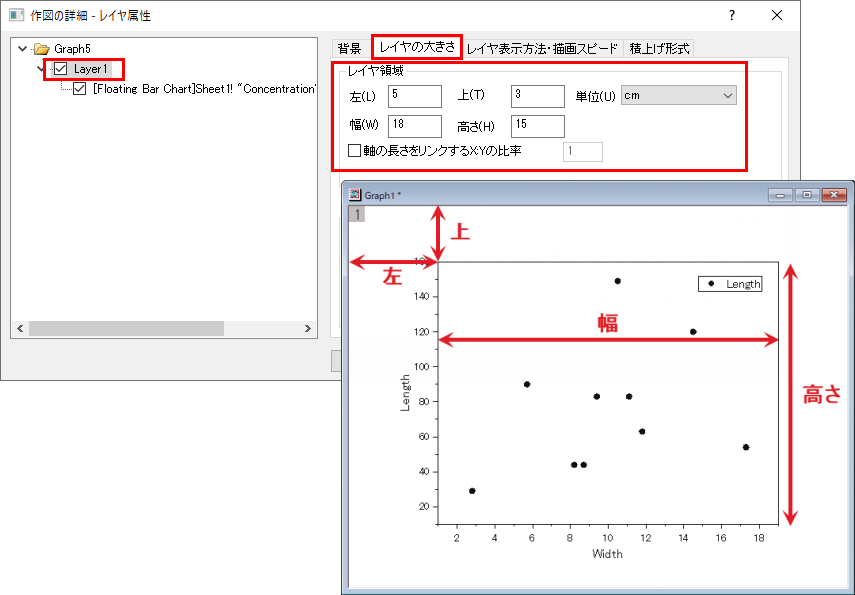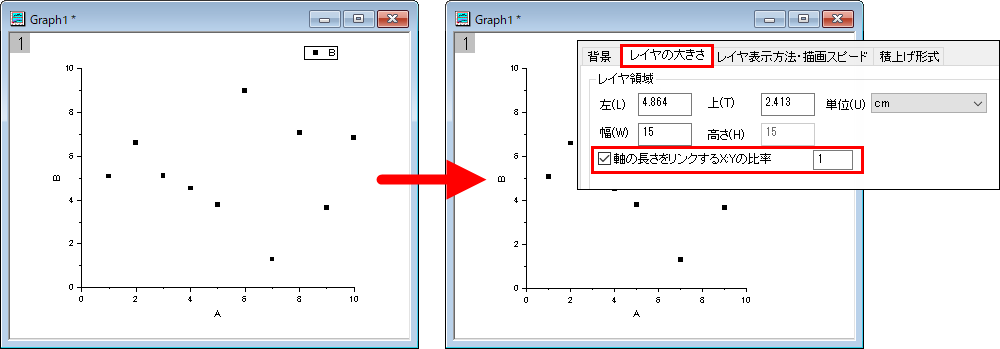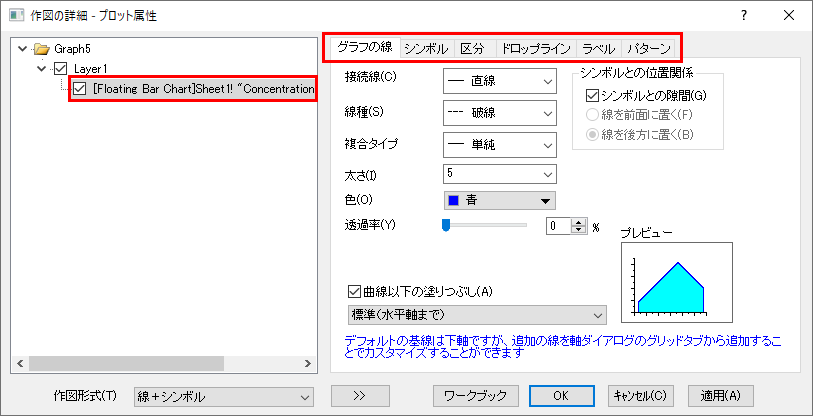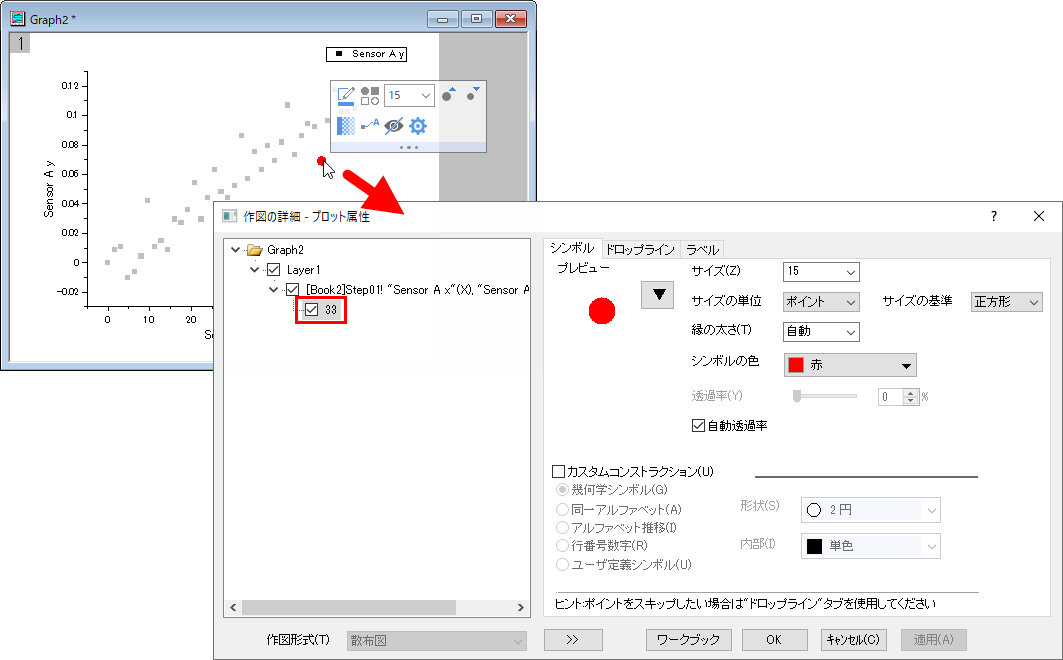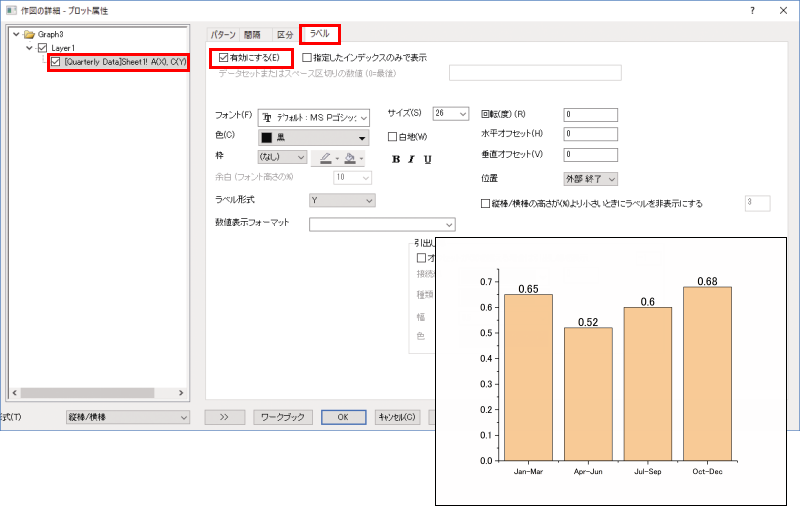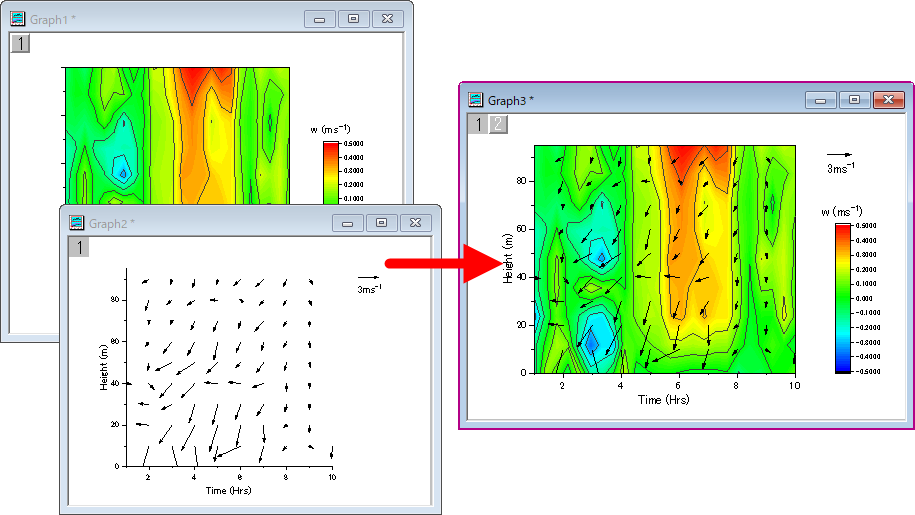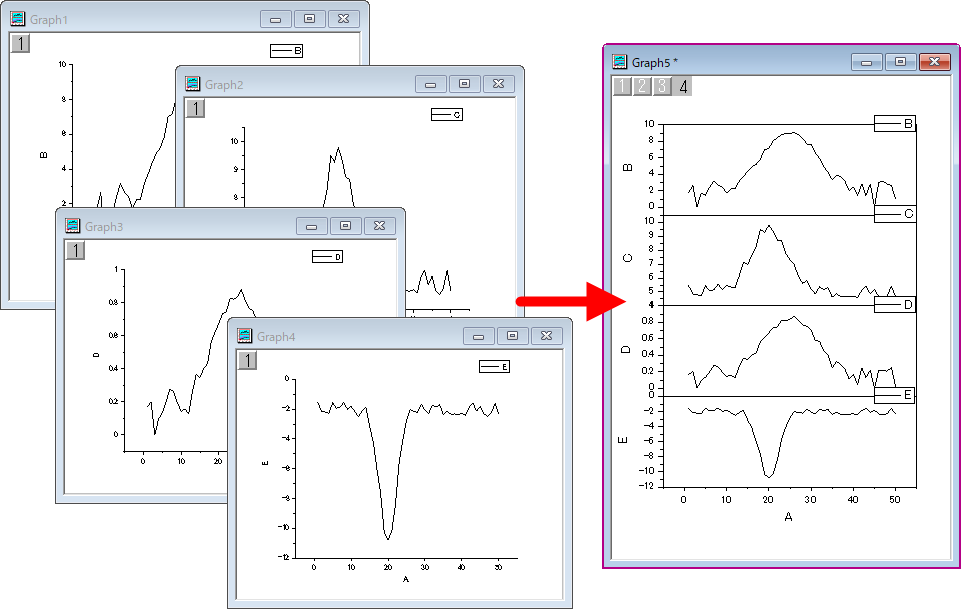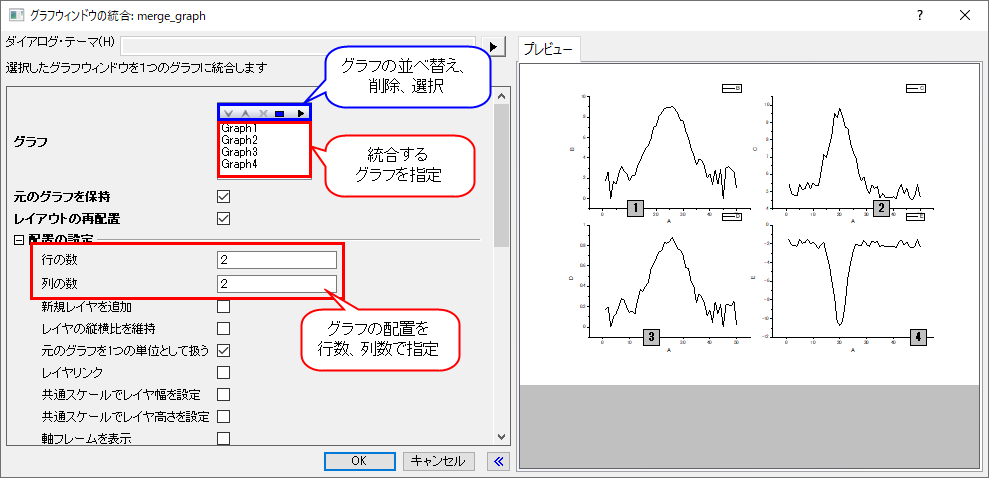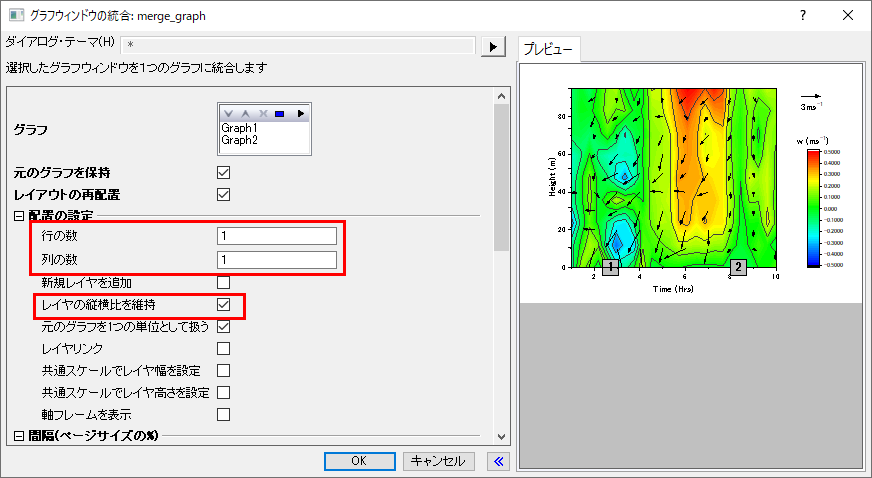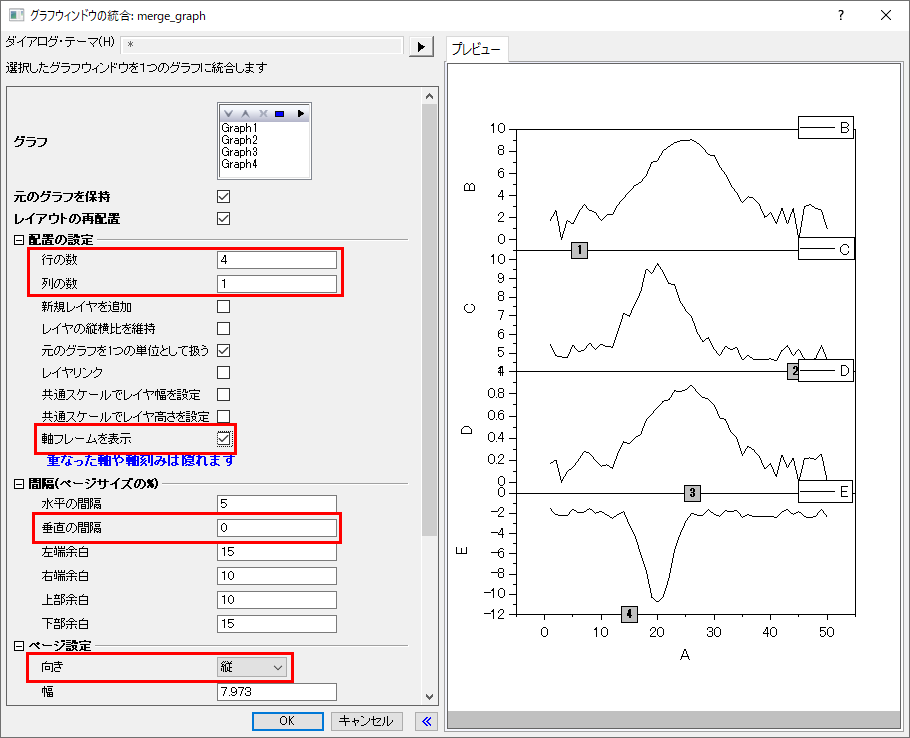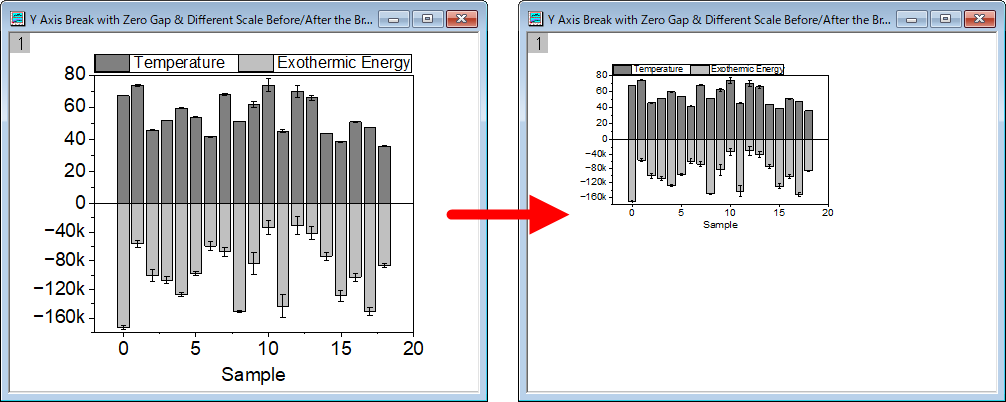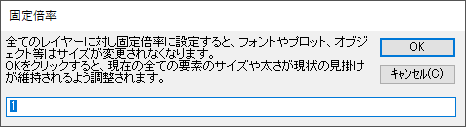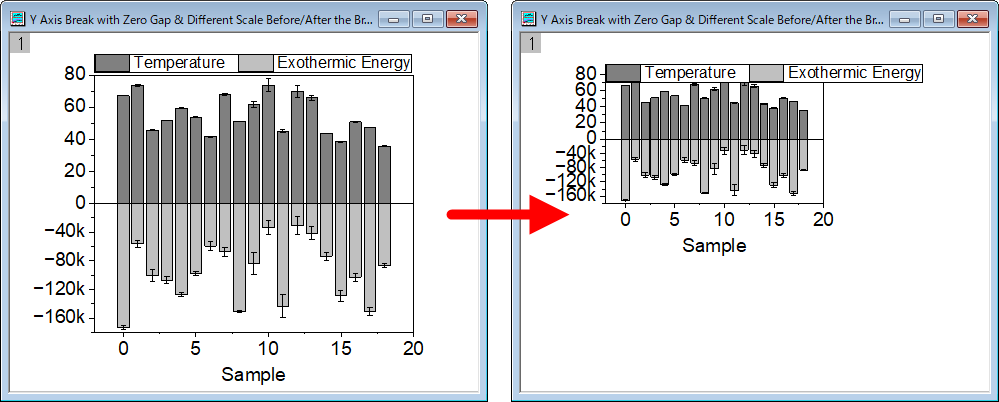基本のグラフ編集
ミニツールバー
ミニツールバーを使用すると素早いグラフ編集が可能です。ミニツールバーは軸やプロットなど、編集したい要素の上でクリックすると開くことができます。
ダイアログを開いてさらに詳細に編集したい場合は、歯車のボタンをクリックすると対応するダイアログを開くことができます。
それぞれのダイアログの設定は以下を参照してください。
軸の編集
軸上でダブルクリックして開く「軸」ダイアログで編集できます。
このダイアログの左側のパネルで編集対象の軸を選択できます。Ctrlキーを押しながら複数選択すれば、水平方向と垂直方向のグリッド線を一括で設定するといった編集も可能です。
軸ダイアログには、「スケール」、「目盛ラベル」など9つのタブがあり、項目ごとに編集できます。
- スケール:軸の開始、終了の値や軸タイプ(対数軸など)、目盛の付け方を設定
- 目盛ラベル:目盛につけるラベルのタイプや書式等を編集
- タイトル:軸のタイトルの表や書式を編集
- グリッド線:目盛を補助する線の表示、スタイルを設定
- 軸と軸目盛:軸と目盛の表示やスタイルを設定
- 特別な軸刻み:特定位置に目盛を表示
- 参照線:特定位置に線を表示
- 軸破断:軸に破断記号を追加
- ラグ:プロットを軸上に投影して表示
軸の範囲を設定
軸上でダブルクリックして開く「軸」ダイアログの「スケール」タブの「開始」と「終了」に値を入力して軸の範囲を設定します。
グラフの軸を逆に設定
左から右に値が大きくなるスケールを逆にしたい場合、軸上でダブルクリックして開く「軸」ダイアログの「スケール」タブの「開始」と「終了」の値を入れ替えます。
軸の種類を変更
軸上でダブルクリックして開く「軸」ダイアログの「スケール」タブの「タイプ」で対数軸などの軸の種類を選択します。
X軸とY軸を交換
グラフウィンドウをアクティブにして「グラフ操作:X軸とY軸の交換」を選択すると、軸を入れ替えできます。
目盛の振り方を設定
軸上でダブルクリックして開く「軸」ダイアログの「スケール」タブの「主目盛」と「副目盛」を編集します。
副目盛は、主目盛と主目盛の間に刻みをつけて表示を補助します。例えば、「値」1の主目盛の間に「カウント」を9にした副目盛を表示すると、定規のように0.1ごとの刻みが表示されます。
データが数値以外の場合
軸上でダブルクリックして開く「軸」ダイアログの「目盛ラベル」タブの「タイプ」を変更します。
日時データを扱う場合は特に、ワークシート上であらかじめ「列フォーマット」を設定すると操作がスムーズです。
軸破断を表示
軸上でダブルクリックして開く「軸」ダイアログの「軸破断」タブの「軸破断の数」で破断をいくつ表示するか指定します。「軸破断 開始」と「軸破断 終了」の値を入力し、軸破断を表示する位置を「位置」で設定します。
グラフに表示した軸破断をクリックすると、ミニツールバーが開き、スタイルを変更できます。
プロットにも破断の記号を表示
軸破断を追加すると、その範囲の線や棒の部分には間隔が空きますが、破断と同じ記号を表示させることもできます。
追加した破断上でクリックして開くミニツールバーの「破断シンボルの描画」ボタンをクリックすると表示できます。
棒グラフの場合は、さらに、ミニツールバーの「破断バーの境界」ボタンを使って記号の表示を変更できます。
軸目盛の「0.0」を「0」にする
軸目盛ラベルの「0.0」を常に「0」で表示する場合は、「環境設定:オプション」メニューの「軸」タブで「ゼロは'0'」のチェックを外し「OK」をクリックすると、この操作以降作図したグラフで「0.0」が「0」になります。既存のグラフの表示は変わりませんので、「ウィンドウ:リフレッシュ」メニューを選択してグラフを更新するか、プロジェクトファイルを開きなおします。
常に「0」で表示するのではなく、特定のグラフでのみ変更したい場合は、軸上でダブルクリックして開くダイアログの「特別な軸目盛」タブを開き、一番下の欄の「軸の値」に 0 を入力して「OK」をクリックします。
ページ、レイヤ、プロット編集
Origin のグラフは、ページ、レイヤ、プロット(データ)で構成されています。
- ページ:ウィンドウ内の白い領域。ページ外にある項目は印刷やエクスポート時には含まれない。
- レイヤ:1 対のXY 軸で構成される領域。軸は上下左右にあり、非表示にもできる。
- プロット(データ):データをレイヤ内に描画したもの。
プロットをダブルクリックして開く「作図の詳細」ダイアログでは、ページ、レイヤ、プロットを切り替えて、要素を編集できるようになっています。
このダイアログでは、最初に左パネルで編集したい場所を選び、右側でタブを切り替えて設定します。
グラフページのサイズ
グラフページのサイズは、プロット上でダブルクリックして開く「作図の詳細」ダイアログの左パネルでグラフの階層を選択してから「印刷・ページサイズ」タブで編集できます。先に「単位」を確認、変更してから設定してください。
凡例に表示する項目
プロット上でダブルクリックして開く「作図の詳細」ダイアログの左パネルでグラフの階層を選択し、「凡例/タイトル」タブを開くと、凡例に表示する項目を選択できます。
グラフ(レイヤ)の大きさ
プロット上でダブルクリックして開く「作図の詳細」ダイアログの左パネルでレイヤの階層を選択し、「レイヤの大きさ・描画スピード」タブの「レイヤ領域」を編集します。「単位」を「cm」や「mm」に変更して数値を入力して大きさを変えられます。
X、Y 方向の軸の長さとスケールを等しくするには、「軸の長さをリンクするX:Y の比率」にチェックをつけて値を「1」にします。
プロットのフォーマットを編集
プロット上でダブルクリックして開く「作図の詳細」ダイアログの左パネルでプロットの階層を選択して表示される各種タブで、シンボルの色や種類、線の太さやスタイルなどを編集できます。
特定のポイントを編集
グラフ中の特定の点のみ編集したい場合は、その点をゆっくり2回クリックするか、Ctrlキーを押しながらクリックします。表示されるミニツールバーで編集可能なほか、さらにダブルクリックして、その点専用の設定ダイアログを開き、詳細に編集することもできます。
プロットにラベルを付ける
データプロットにラベルを付けたい場合は、プロット上でダブルクリックして開く「作図の詳細」ダイアログの左パネルでレイヤの階層を選択し、「ラベル」タブで「有効にする」にチェックを付けます。
ラベルに表示する内容は「ラベル形式」ドロップダウンリストで指定できます。
作成済みのグラフを統合
すでに作成されている複数のグラフウィンドウを統合して重ね合わせたり、積み上げることができます。
グラフウィンドウを統合するには、統合するグラフを用意した後、「グラフ操作」メニューの「グラフウィンドウの統合」を選択して開くダイアログを使用します。
右側にプレビューが表示されるので、現在の設定で統合するとどうなるか、確認しながら操作できます。
以下は、グラフウィンドウの統合のダイアログで、グラフの重ね合わせおよび積み上げを行う場合の設定例です。
グラフを統合した際に、フォントサイズが変更されてしまう場合、サイズが固定でなく、レイヤの大きさに応じて変化するように設定されています。フォントサイズを固定したい場合は、統合時に「スケールエレメント」の項目を以下のように設定します。
固定倍率
Originのグラフのテキストフォントは、グラフ(レイヤ)の大きさに応じて自動で調整される設定になっています。そのため、グラフのサイズを変更したり、複数グラフを統合したりすると意図せずテキストのサイズが変更されることがあります。
「グラフ操作:固定倍率」を選択して開くダイアログで「1」が入力されたままOKをクリックします。
すると、サイズを変更しても設定したフォントサイズが維持されます。