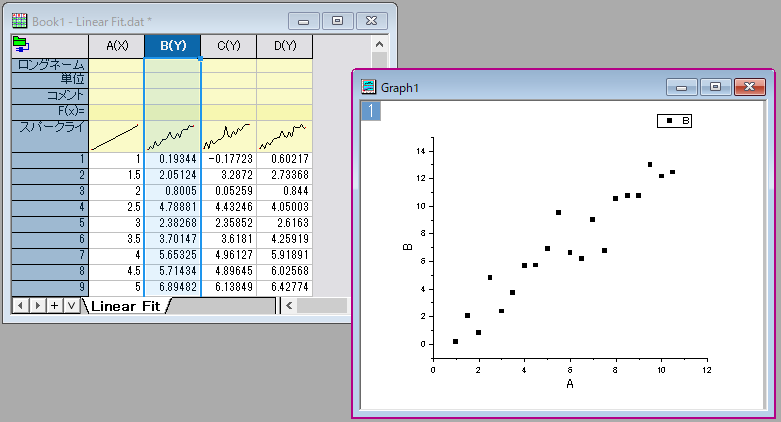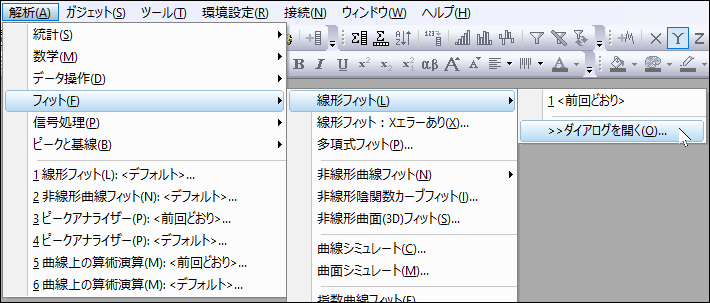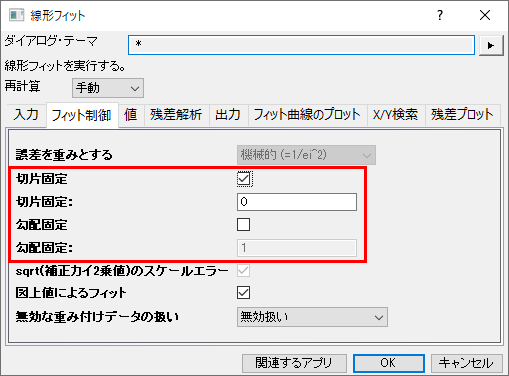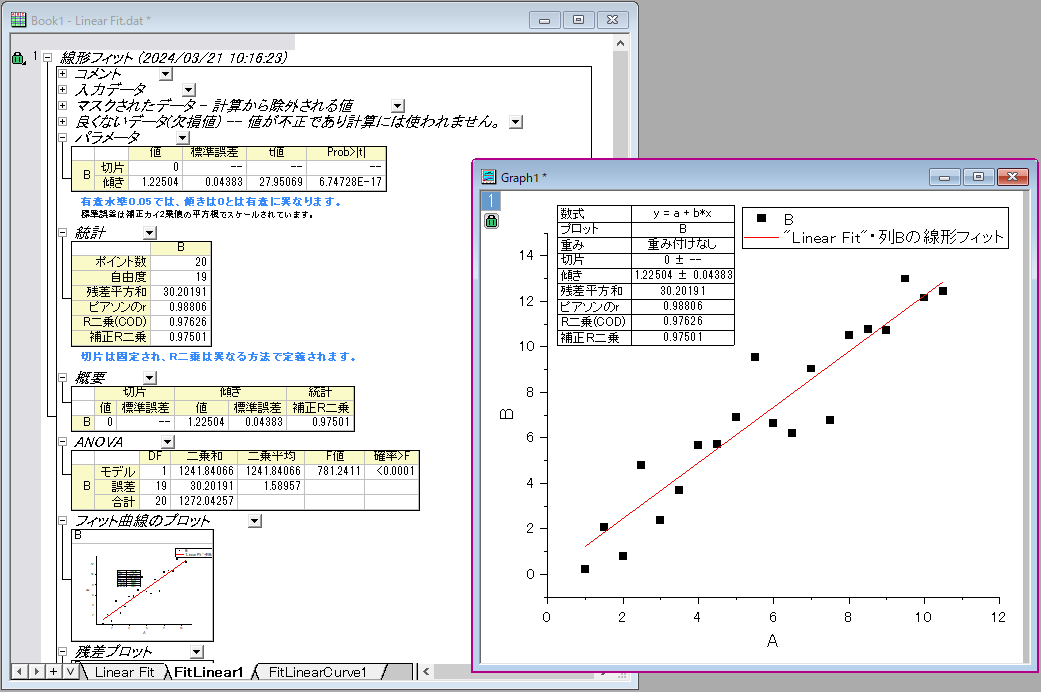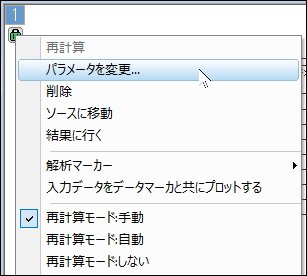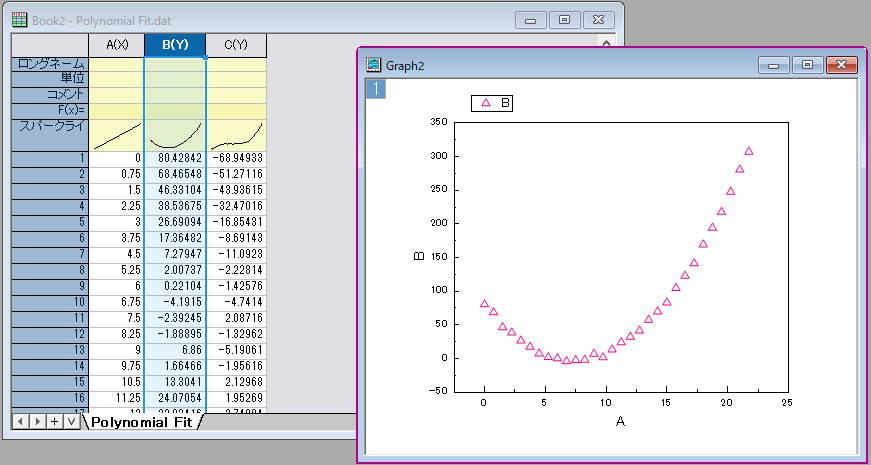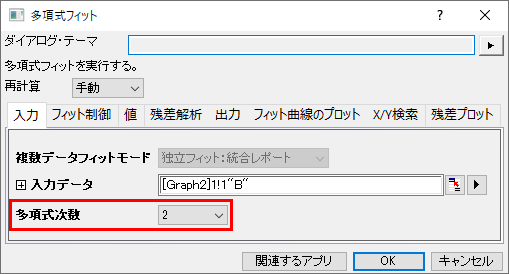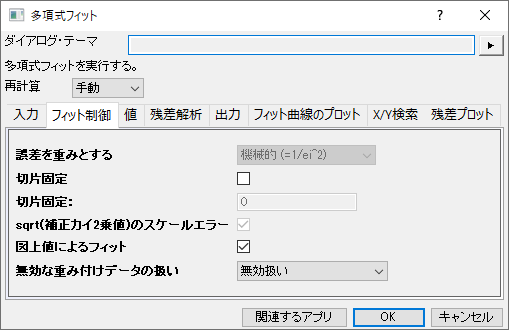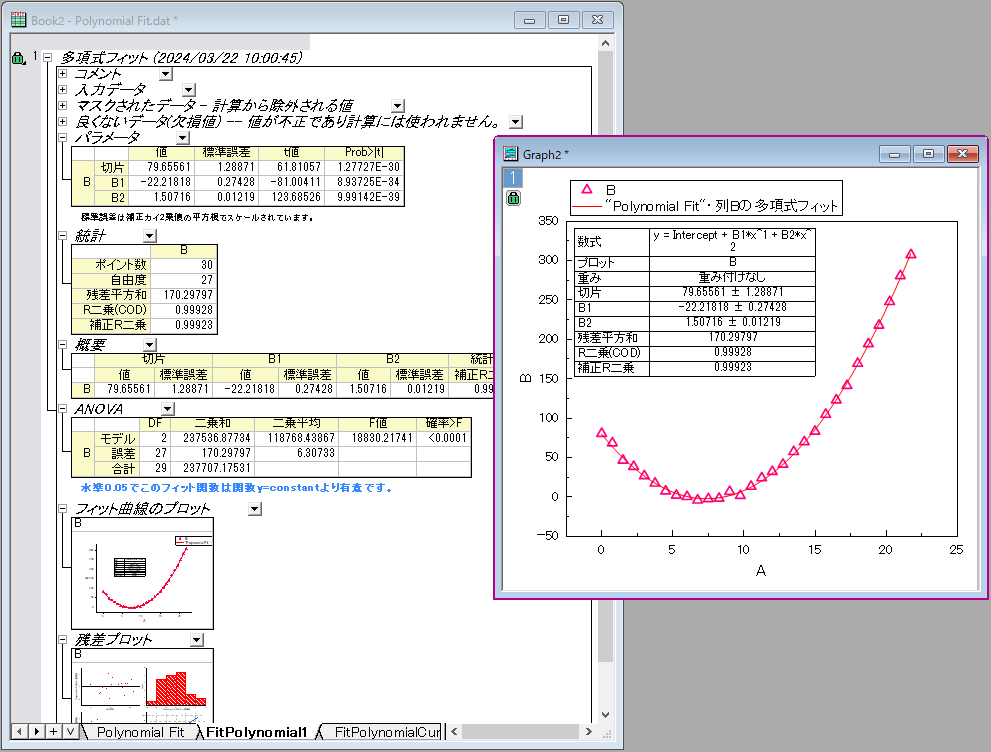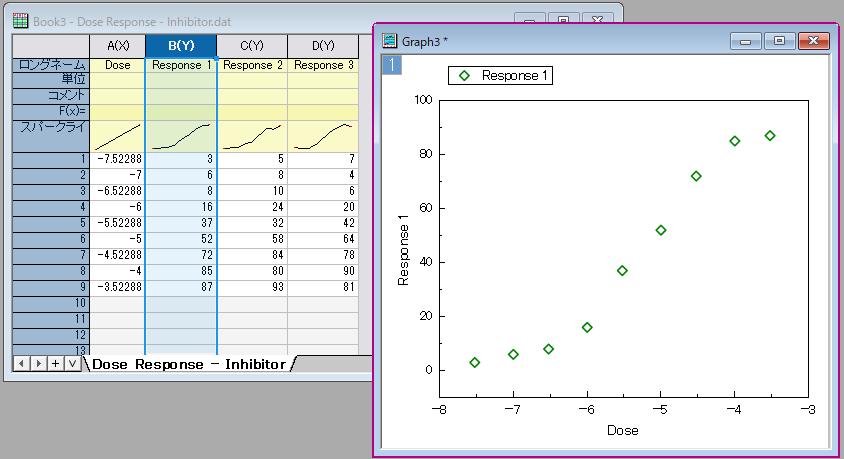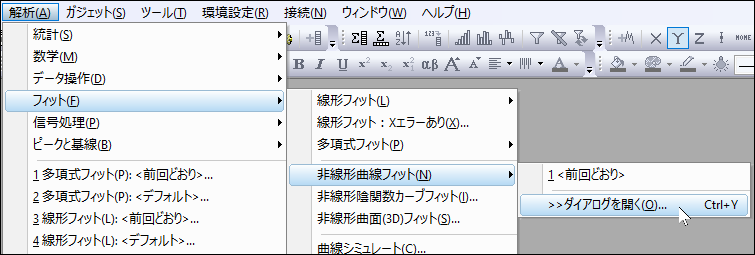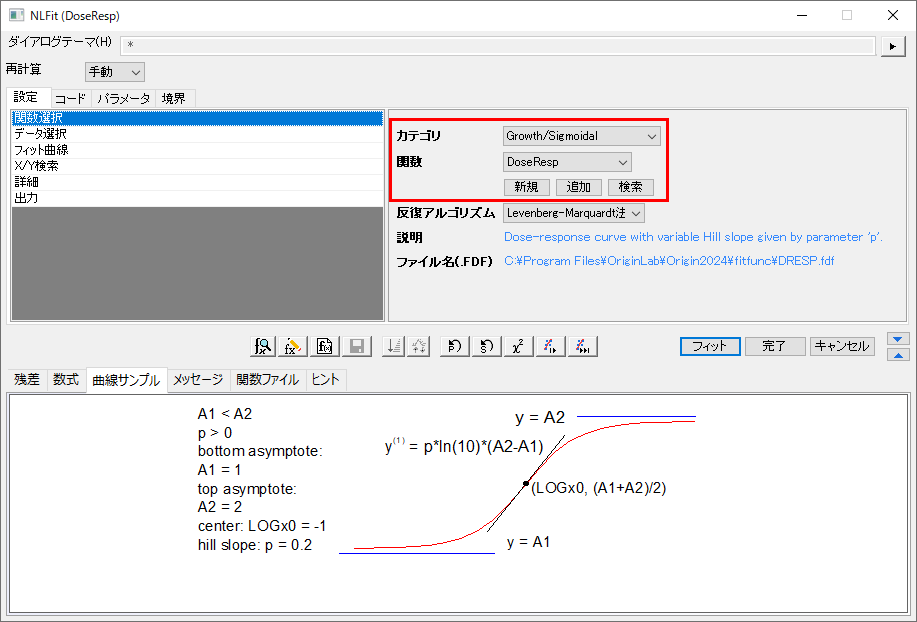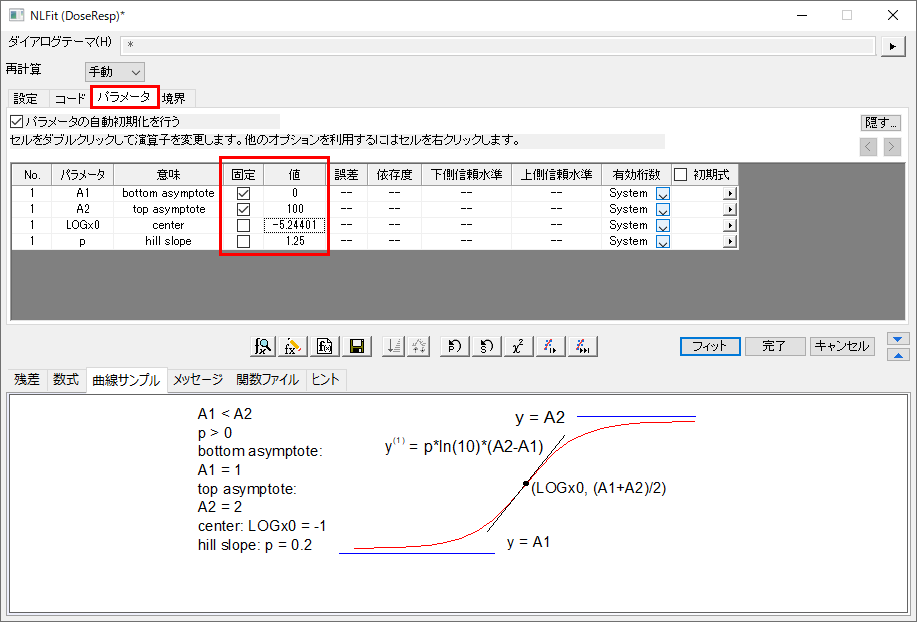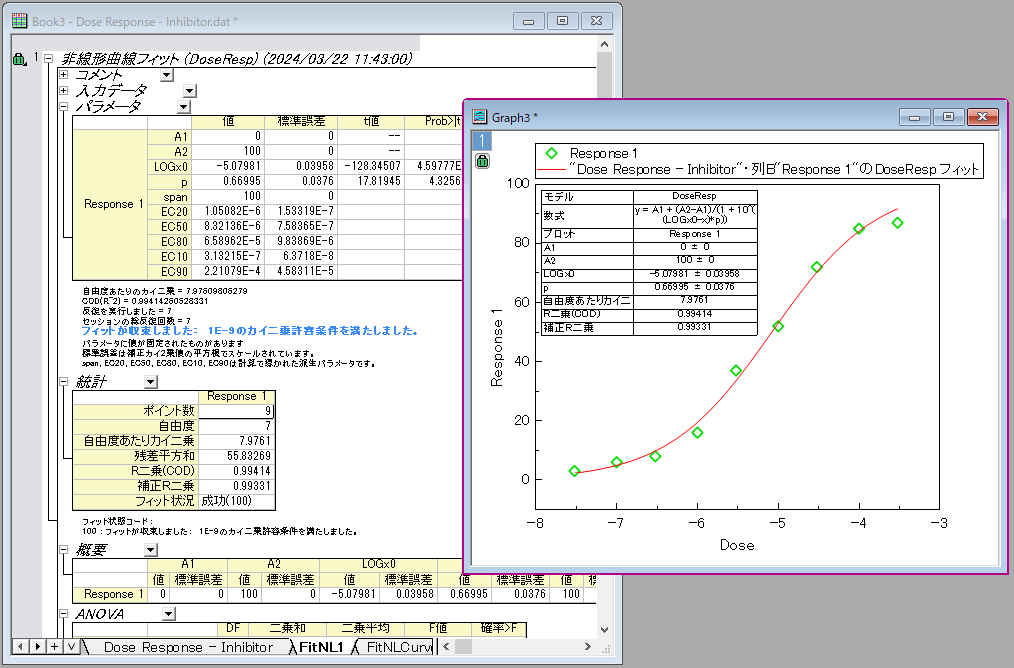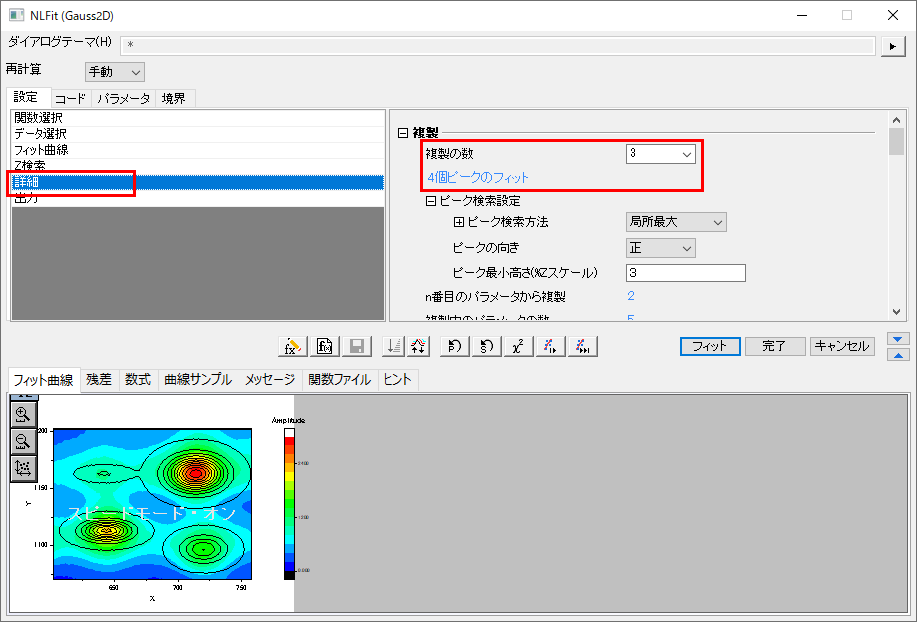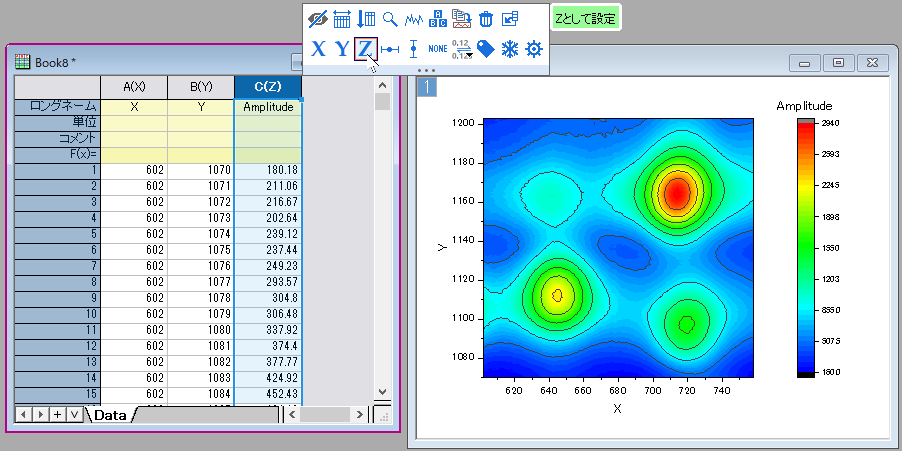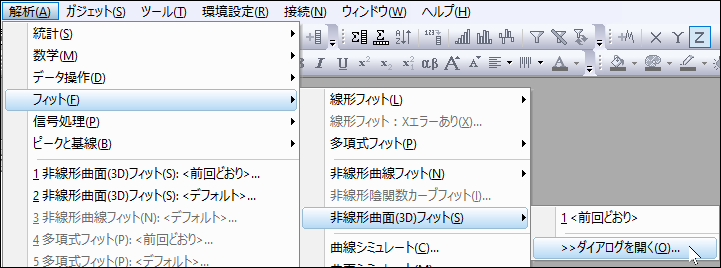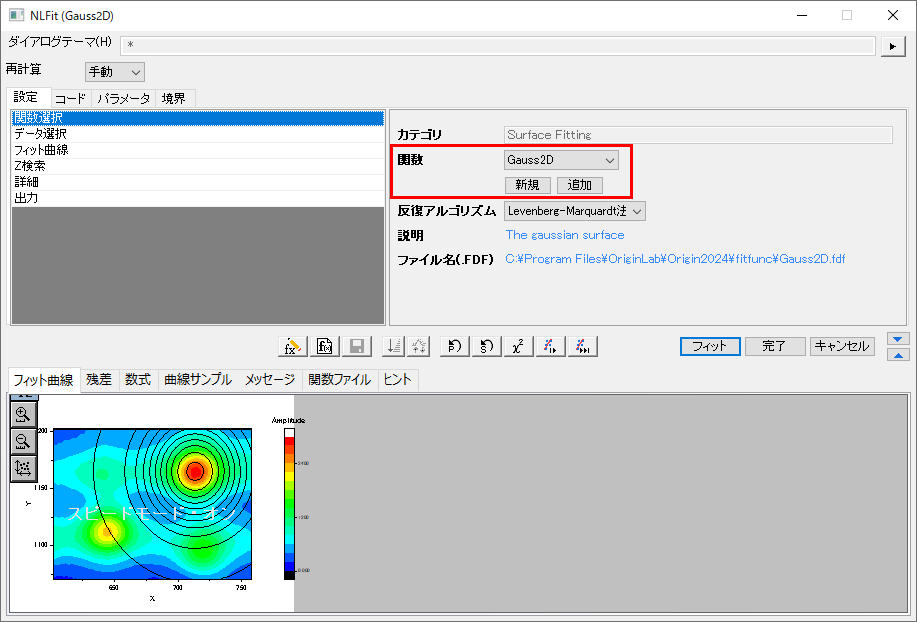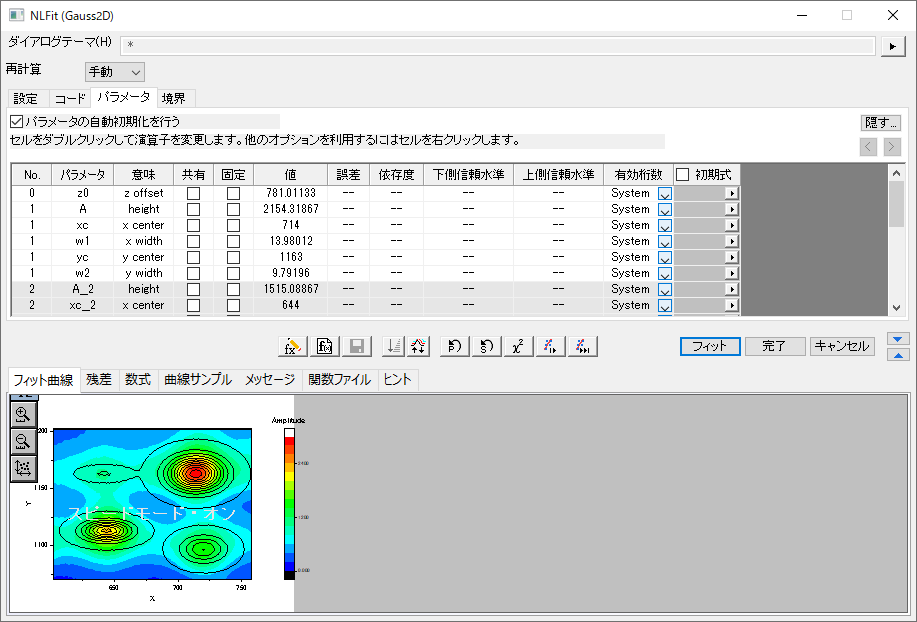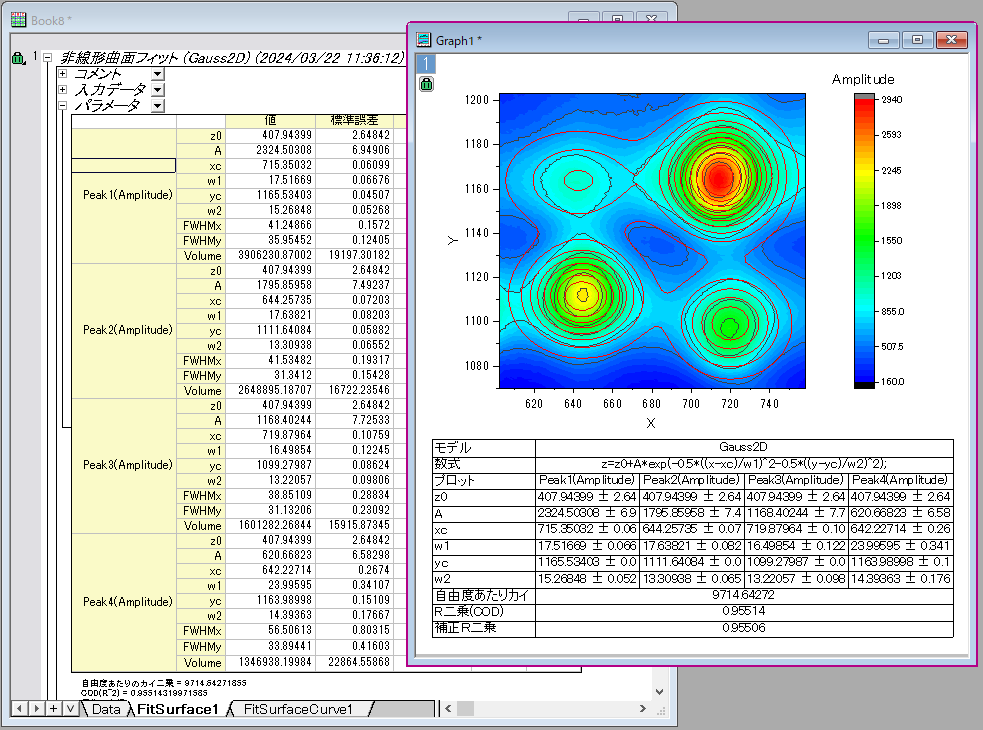フィット
線形フィット
ワークシートデータまたは、グラフ中のプロットに対して線形フィットを実行できます。
- データを用意します。必要に応じて「作図:基本の2Dグラフ:散布図」メニュー等でグラフを作成します。
- ワークシート上のYデータの列を選択するか、グラフウィンドウをアクティブにして、「解析:フィット:線形フィット」を選択してダイアログを開きます。
- 入力データを確認後、必要に応じてタブを切り替えて、フィットのオプションを設定します。例えば「フィット制御」タブでは切片や傾きの固定が可能です。各タブの設定項目の詳細についてはダイアログ右上の?のボタンをクリックして開くヘルプファイルを参照してください。
- 「OK」ボタンをクリックすると、フィットが実行されて結果レポートシートが出力されます。グラフからフィットを実行した場合は、グラフ上にフィット直線のプロットとパラメータ表が追加されます。
- 設定を変更したい場合は、レポートシートやフィット曲線のグラフウィンドウの左上にある緑の鍵のアイコンをクリックし、「パラメータの変更」を選択すると、再度ダイアログが開くので、適宜変更して再実行可能です。
多項式フィット
ワークシートデータまたは、グラフ中のプロットに対して多項式フィットを実行できます。
- データを用意します。必要に応じて「作図:基本の2Dグラフ:散布図」メニュー等でグラフを作成します。
- ワークシート上のYデータの列を選択するか、グラフウィンドウをアクティブにして、「解析:フィット:多項式フィット」を選択してダイアログを開きます。
- 「入力」タブで入力データを確認後、「多項式次数」を設定します。下図のように「2」に設定すると、y = A + Bx + Cx^2 でフィットが実行されます。
- 必要に応じてタブを切り替えて、フィットのオプションを設定します。例えば「フィット制御」タブでは切片の固定などの設定が可能です。各タブの設定項目の詳細についてはダイアログ右上の?のボタンをクリックして開くヘルプファイルを参照してください。
- 「OK」ボタンをクリックすると、フィットが実行されて結果レポートシートが出力されます。グラフからフィットを実行した場合は、グラフ上にフィット直線のプロットとパラメータ表が追加されます。
- 設定を変更したい場合は、レポートシートやフィット曲線のグラフウィンドウの左上にある緑の鍵のアイコンをクリックし、「パラメータの変更」を選択すると、再度ダイアログが開くので、適宜変更して再実行可能です。
非線形曲線フィット
Originにはガウス、ローレンツ、フォークト、シグモイド関数や指数関数、対数関数といったフィット関数が200種ほど用意されており、ワークシートデータまたは、グラフ中のプロットに対して、非線形曲線フィットを実行できます。また、ユーザがフィット関数を作成してフィットを実行することもできます。
- データを用意します。必要に応じて「作図:基本の2Dグラフ:散布図」メニュー等でグラフを作成します。
- ワークシート上のYデータの列を選択するか、グラフウィンドウをアクティブにして、「解析:フィット:非線形曲線フィット」を選択してダイアログを開きます。
- ダイアログが開いたら、最初にフィット関数を選択します。「カテゴリ」と「関数」ドロップダウンを使って選択します。Originにどんな組み込み関数があるかを調べたいときは、「検索」ボタンをクリックして、検索可能です。検索結果の関数名をダブルクリックすると、そのままフィット関数として設定できます。
- 必要に応じてタブを切り替えて、フィットのオプションを設定します。例えば「パラメータ」タブでは パラメータ値の固定などの設定が可能です。各タブの設定項目の詳細についてはダイアログ右上の?のボタンをクリックして開くヘルプファイルを参照してください。
- 「フィット」ボタンをクリックすると、フィットが実行されて結果レポートシートが出力されます。グラフからフィットを実行した場合は、グラフ上にフィット直線のプロットとパラメータ表が追加されます。
- 設定を変更したい場合は、レポートシートやフィット曲線のグラフウィンドウの左上にある緑の鍵のアイコンをクリックし、「パラメータの変更」を選択すると、再度ダイアログが開くので、適宜変更して再実行可能です。
なお、ピークのある関数で、データに複数ピークある場合は、「詳細」をクリックし、「複製の数」を設定します。下図のように複製の数を2に設定すると、3つのピークのフィットを実行します。
関連ページ
曲面フィット
ワークシートのXYZデータまたは行列データ、グラフ中のプロットに対して、曲面フィットを実行できます。曲面フィットはOriginProでのみ利用できる機能です。
- データを用意します。ワークシートにX、Y、Zデータを用意する場合、Zデータ列をクリックしてミニツールバーを使ってZ属性に設定します。必要に応じて「作図:等高線図:等高線図-色付き」メニュー等でグラフを作成します。
- ワークシート上のZデータの列を選択するか、行列またはグラフウィンドウをアクティブにして、「解析:フィット:非線形曲面(3D)フィット」を選択してダイアログを開きます。
- ダイアログが開いたら、最初に「関数」ドロップダウンを使ってフィット関数を選択します。Originにどんな組み込み関数があるかを調べたいときは、「検索」ボタンをクリックして、検索可能です。検索結果の関数名をダブルクリックすると、そのままフィット関数として設定できます。
- 複数ピークある場合は、「詳細」をクリックし、「複製の数」を設定します。下図では複製の数を3に設定し、4つのピークのフィットを実行します。
- 必要に応じてタブを切り替えて、フィットのオプションを設定します。例えば「パラメータ」タブでは パラメータ値の固定などの設定が可能です。各タブの設定項目の詳細についてはダイアログ右上の?のボタンをクリックして開くヘルプファイルを参照してください。
- 「フィット」ボタンをクリックすると、フィットが実行されて結果レポートシートが出力されます。グラフからフィットを実行した場合は、グラフ上にフィット直線のプロットとパラメータ表が追加されます。
- 設定を変更したい場合は、レポートシートやフィット曲線のグラフウィンドウの左上にある緑の鍵のアイコンをクリックし、「パラメータの変更」を選択すると、再度ダイアログが開くので、適宜変更して再実行可能です。